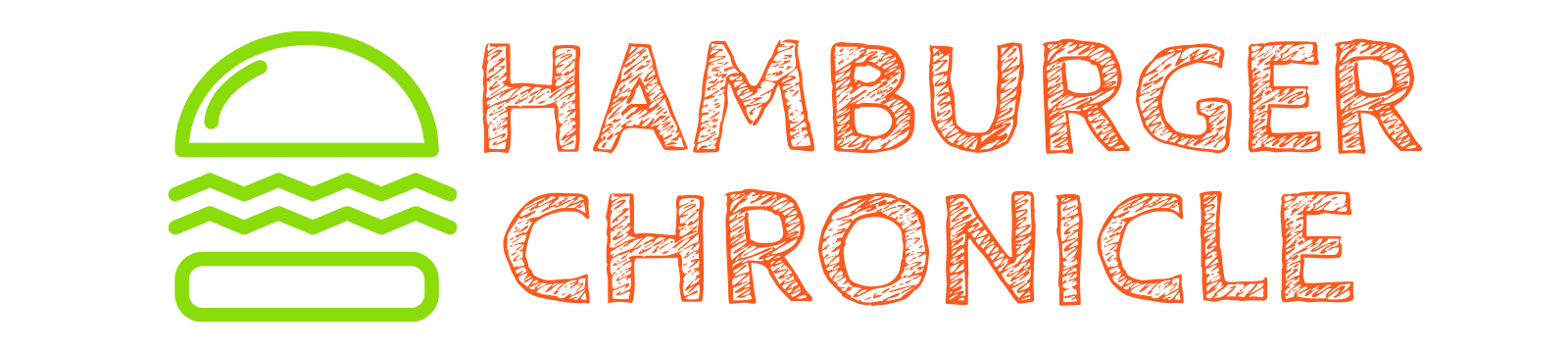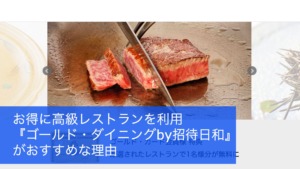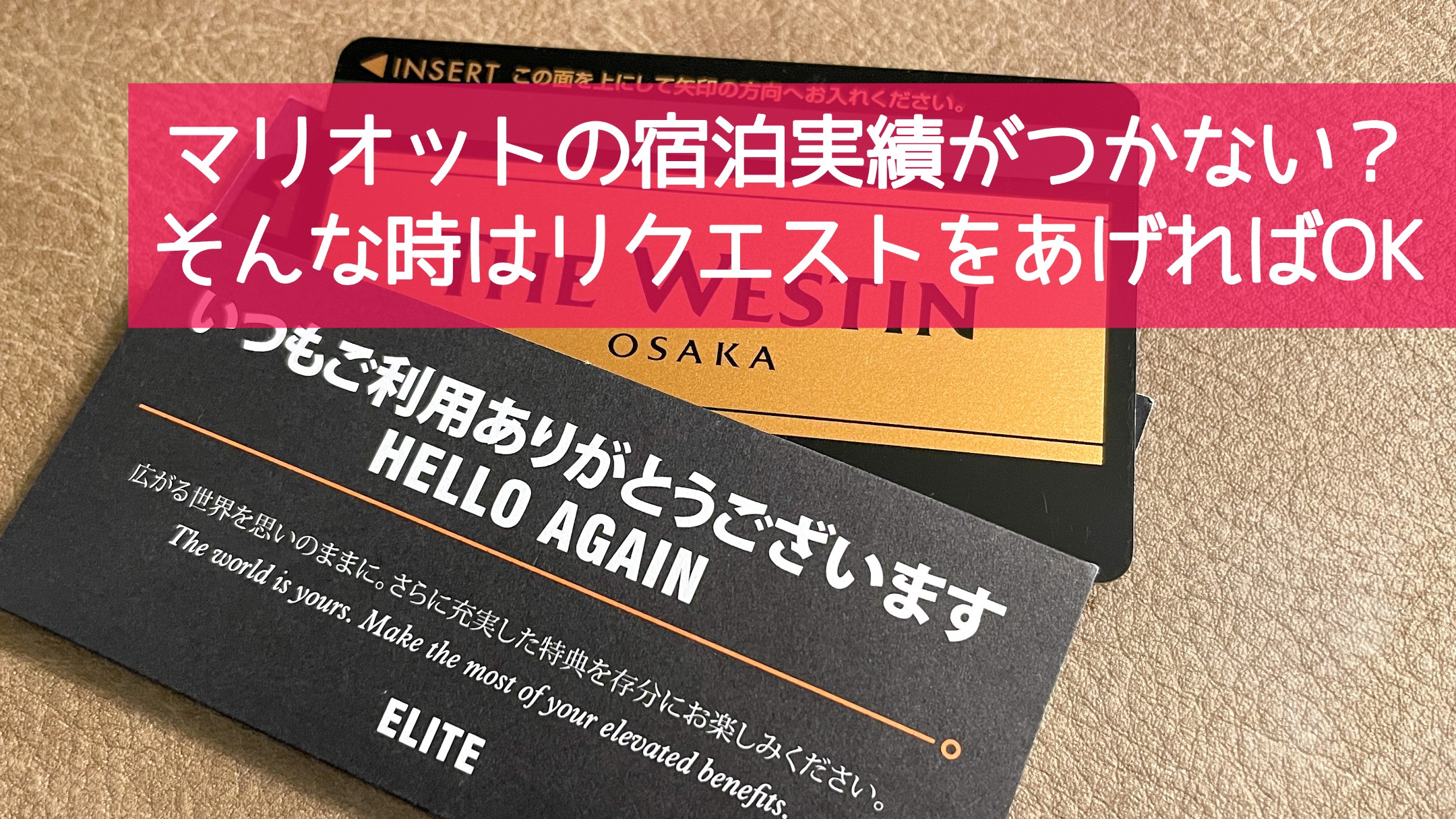突然ですが、みなさん『リモートワーク』やっていますか?
新型コロナウィルスが流行って、僕はかれこれ 1 年以上ずーっと家でリモートワークで仕事をしているのですが、最近34インチのウルトラワイドモニター (横長のモニター) を買ったら抜群に仕事がやりやすくなりました。


どうです、結構すっきりしたと思いませんか?
ちなみにデスクは寝室の一角に置いた横幅1メートルくらいの IKEA のデスクです。
小さいデスクでもモニターアームを使って外付けディスプレイを宙に浮かせるとかなりすっきりして作業スペースもたくさん確保することができるので、限られたスペースしかない人こそ大きいディスプレイ+モニターアームを利用するのがおすすめです。
というわけで、今回は僕のデスク周りの変化をお伝えしながら、大きいディスプレイ+モニターアームを導入することのメリットを解説していきます。
ディスプレイをお得に購入する方法も紹介しているので、ぜひ最後まで読んでいってくださいね。
- リモートワーク環境をもっと快適にしたいんだけどどんな方法があるんだろう?
- 部屋が狭いから大きいディスプレイなんて置けないよ
- デスクの周りはケーブルがたくさんあってごちゃごちゃ。なんとかしたい。
 くじら
くじらこんにちは、3姉妹の父のくじら(@kujira_525)です!
せっかく3人も育てているので、子育て中のパパ・ママに有益な情報を伝えられたらなと思ってこのブログを書いています!
ウルトラワイドモニターを購入する前の僕の机
まずは僕がこれまでどんな場所でこの 1 年間仕事してきたかをご覧ください。





なんかごちゃごちゃし過ぎじゃない?
よくこんなところで 1 年も仕事できたね。。。



飲み物を置く場所すら無いから、かなり仕事やりにくかったよ。
(後ろがごちゃごちゃしてるのは、今は目をつぶってくれ…ちゃんと片すよ、ちゃんと。)
これ寝室の一角なのですが、ギリギリ置けるサイズだったIKEAの横幅105 cm/奥行き50cmのデスクを置いて仕事をしています。
値段は1万円でしたが足のグラつきなんかはほとんどなく、値段のわりに結構しっかりしているし、一応引き出しも付いてるのでいい買い物だったなと思います。


ちなみに机の後ろには有孔ボードを付けていて、小物系はボードにぶら下げたり、ペン立てに差したりしています。
この有孔ボード用のパーツがいろいろ用意されているので、自分の使い勝手に合わせてカスタマイズできるのでこれも使いやすいです。




このデスクに23.8インチのモニターを置いて、15インチのノートPC (Surface Book 2) とつないで使っていました。
モニターはこれまたIKEAで買ったモニター台の上に置いて高さを調節しているのすが、これがオシャレだけど結構スペースを食うのでノートPCを机の中央に置くことができず、仕方なく外付けのキーボードを使ってさらに机が狭くなっています。
写真の右側には電源タップがあって、ディスプレイやPC、iPhone と Amazon Echo Dot などなどに電源供給しています。いわゆるたこ足配線で本当にぐちゃぐちゃです。
もう少し細かい話をすると、Surface Book2 は USB Type-C ポートなんだけど、これをディスプレイにつなげつつ (HDMI接続) PC に給電するために USB ハブを使っているので…
… 要はモノも多いし、ケーブルだらけで本当にぐちゃぐちゃっだったってことです。
- ノートPCを机の真ん中に置けないので無駄に外付けのキーボードが必要になっている
- ぐちゃぐちゃなケーブル、タコ足配線で見た目も使い勝手も悪い
- 飲み物を置くスペースすらない
DELL の34インチ ウルトラワイドモニター(P3421W)を投入!!


というわけで、本題のウルトラワイドモニターを設置してみるとこんな感じで、物は少なくなり、机の上もコード類の配線もとってもスッキリしました!



机の表面が見える喜び!!最高です!
ディスプレイ変えただけで机の上がすっきりした理由は以下の3つです。
- PCとディスプレイを接続するとPCに給電できるようになったから電源ケーブルがいらなくなった
- モニターにUSBポートがたくさん付いているから机の上にタコ足配線の電源タップがいらなくなった
- モニターアームのおかげで机の真ん中にPCを置けるようになったからキーボードがいらなくなった
さらに、画面が大きくなったので Excel は AT 列まで表示できちゃうし、ブラウザは 3 ページ横に並べられちゃうし、作業効率まで上がっちゃいました!
USB Type-C 対応の PC を使っているなら、ケーブル 1 本でOK
今回購入したのは P3421W という DELL の34.1インチディスプレイ。
横幅105cm、奥行き50cm の机には大き過ぎたかなと思いましたが、机の横幅とちょうど同じくらいのサイズ感で収まりは良いし、画面が少しカーブしているタイプのディスプレイなので奥行きのない机でも見にくいということはありませんでした。
この小さい机で使える一番大きいサイズのディスプレイを選べたと思います。


このディスプレイ、何が良いのかというと USB Type-C (PD規格) に対応しているということ。
このおかげで、PC とモニターを USB Type-C で接続すると、画面の出力とPCへの給電の両方ができるので、PC の電源ケーブルがいらなくなります。


モニターからの給電は最大 65 W なので僕の使っている Surface Book 2 (15インチ) でも問題なく充電できました。
最近のPCは USB Type-C に対応しているものが増えてるから、今からディスプレイを買うなら USB Type-C (PD規格) に対応したものがおすすめですよ。
僕が購入したP3421Wは型落ちで値下げされていたんですが、今はもう販売終了してしまっています。
最近のモデルだとS3423DWC-Rが34インチでUSB-Cに対応したモデルなので、同じような使い方ができると思いますよ。
ディスプレイには給電できる USB ポート (3.0) もある


先程の Type-C のポートの隣にも USB ポートがあるのですが、それとは別に画面下にも USB ポートが 2 つあります。
正面からでもすぐにつなげるので、iPhone や Wi-Fi ルーターとか Bluetooth のイヤホンの充電をしたい時はここに USB ケーブルを指して充電しています。
しかもこれ、ただの充電用のUSBポートではなくてUSBハブ的なものになっているので、ここに接続するとPCにUSB接続しているのと同じ状態になるのが結構便利です。



最近の電子機器は USB で充電できるものばっかりだし、たしかにこれなら電源タップいらなくなるね



そうなんだよ。コンセントに繋がなければいけないのはモニター本体だけだから、ケーブル類は本当にすっきり!
ウルトラワイドモニターはモニターアームとセットで使いたい


このウルトラワイドモニターにはちゃんとスタンドも付属しているのですが、台座がかなり大きくて狭いデスクには向いていませんでした。(変更できるのは角度だけで、モニターの高さを変えられないのも残念ポイントでした)


そんなわけで、付属のスタンドの代わりにモニターアームを使います。
今回僕が使ったのはエルゴトロンというモニターアーム界隈では有名所の製品です。


このモニターアームのおかげで、これまでモニター台に専有されていた机のスペースがすっかり開放されました。
モニターアームは変幻自在なので、モニター下のスペースも有効活用できるし、好きな角度にディスプレイを傾けたり、移動させたりすることができます。狭いデスクに本当に優しい!
狭いスペースだからこそ、モニターアームはぜひ使いたいアイテムです。
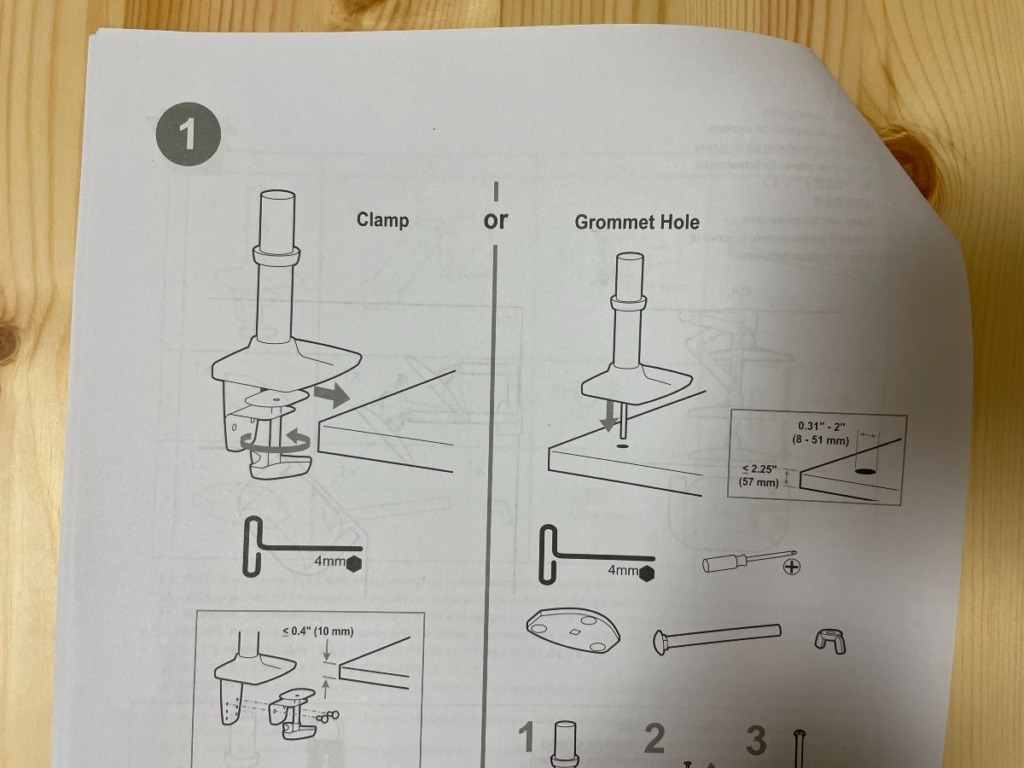
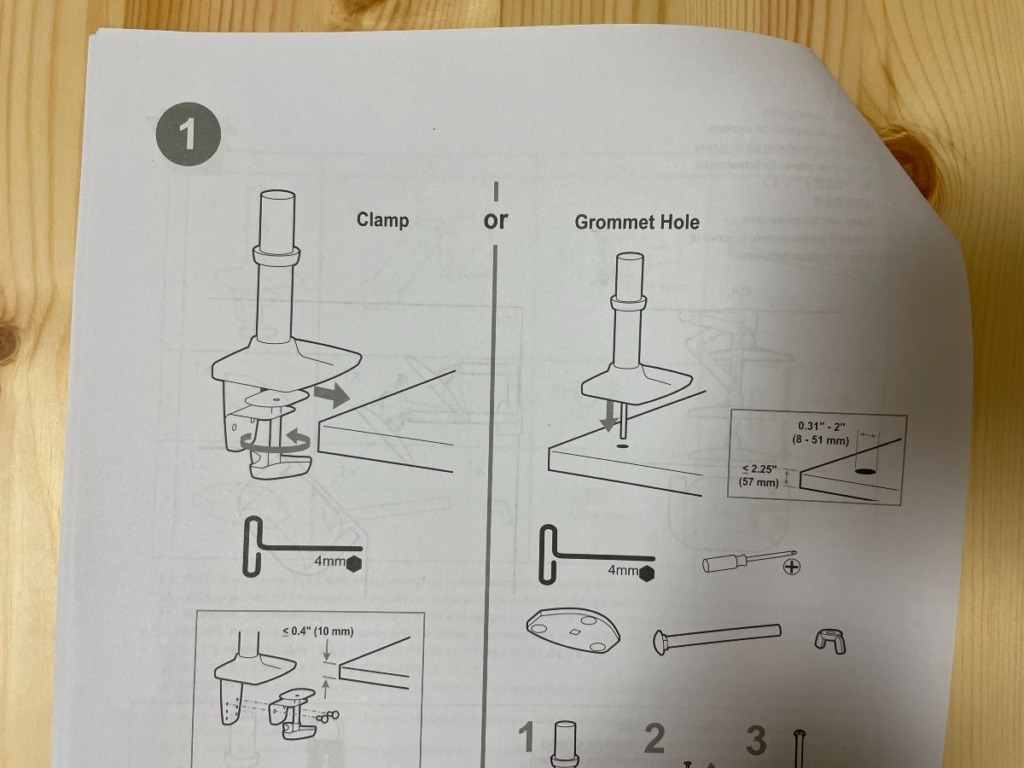
ちなみに、このモニターアームは上の取説の左図のように机を挟み込んで固定するか、右図のように机に穴を開けて固定することができます。
僕が使っているこの机の場合は天板に出っ張りがあって挟み込んで固定することができなかったので、机に穴を空ける必要がありました。
モニターアーム使ってみようかなーと思っている方は、机の形も事前に確認しておきましょう!
机に穴を開ける方法は以下の記事で紹介しているので、よかったら読んでみてください。


Amazon ベーシックの名前で販売されている以下のモニターアームはエルゴトロンのOEM版 (Amazon の名前で販売しているだけで、モノは同じ) 。
アームに付いているロゴが “Amazon” になっていてもよければ、こちらのほうが少しだけ安いです。
DELL のモニターをなるべく安く購入したいならポイントサイトがおすすめ


今回購入した DELL のモニターですが、楽天や Amazon より DELL のオンラインショップの方がセールをやっていたので安くてびっくりしました。
モニターの購入を検討しているなら DELL のオンラインショップも覗いてみてほしいのですが、DELL のオンラインショップで商品を購入するならポイントサイトを使うとさらにお得です!
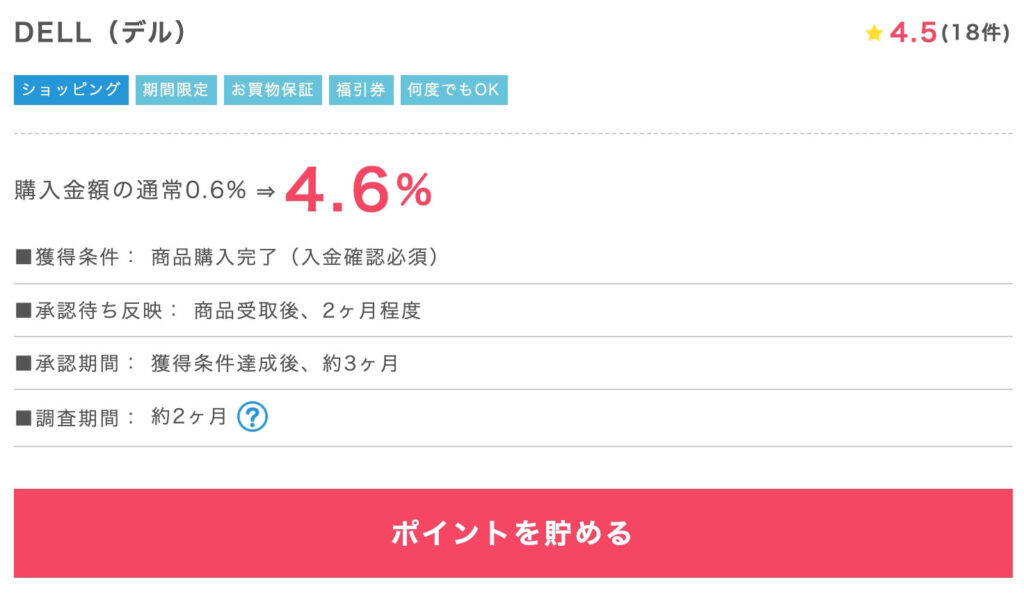
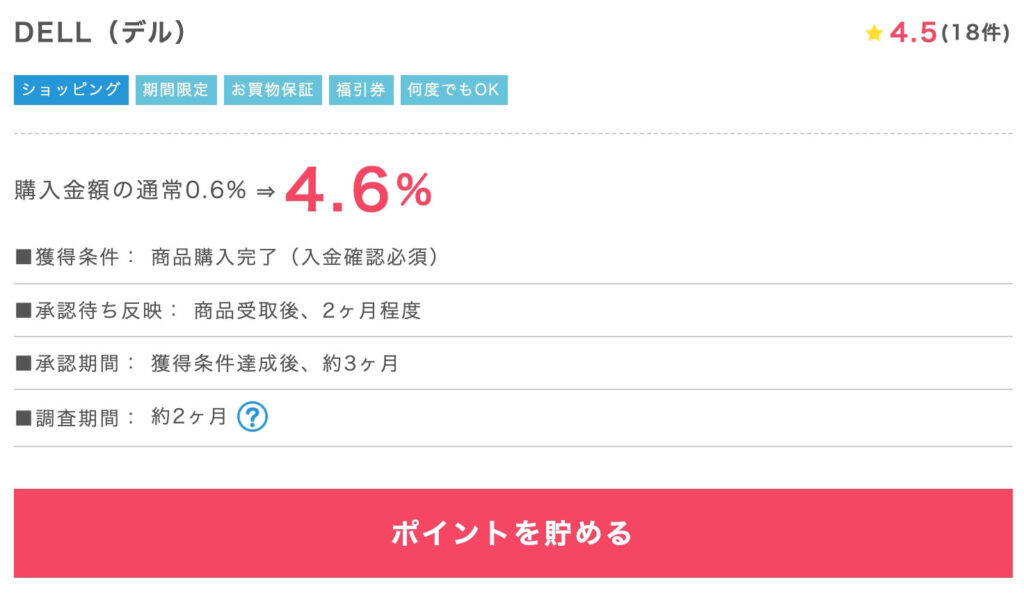
僕もよく使っているポイントインカムというポイントサイトを経由して DELL のオンラインショップで商品を購入すると、今なら4.6%分のポイントがもらえるのです。
DELL で買うものってパソコンやモニターなど結構値段の高いものが多いので、たったの 4% でも数千円分のポイントになるので、ポイントサイトを使わないのはもったいないです!
僕が買ったモニターも63,000円くらいだったので 2,900円分のポイントをゲットできました。
獲得したポイントは現金やAmazonギフト券、Tポイントやnanacoなどに交換できるので、キャッシュバック感覚でお得に買い物することができます。
ちなみに僕はポイントサイトを使ってANAマイルを貯めて、めちゃめちゃお金のかかる夏休みの家族旅行の費用を浮かせています。
利用方法はとっても簡単でポイントインカムにログインして、DELL の広告の “ポイントを貯める” ボタンを押して DELL のオンラインショップに飛び、後は普通に買い物をするだけなので全然難しくありません。


以下からポイントインカムの会員登録をすれば、入会特典で特別に最大2,000ポイントがもらえるので、初めて使う人はこちらのリンクを使ってくださいね。
\ ポイントインカムの会員登録はこちらから /
ポイントサイトの使い方はこちらの記事で詳しく解説しているので、ポイ活を始めてみようかなと思っている人はぜひ読んでみてくださいね!