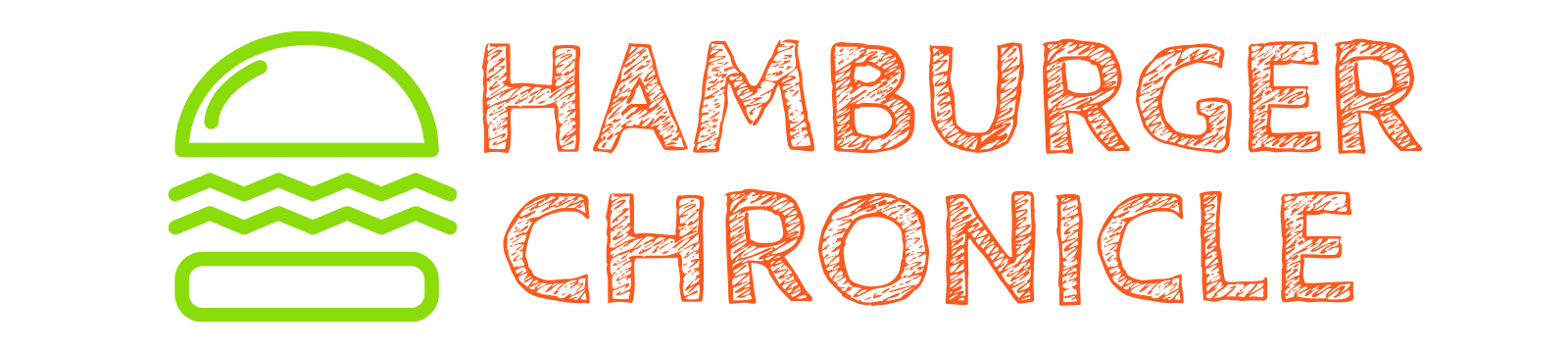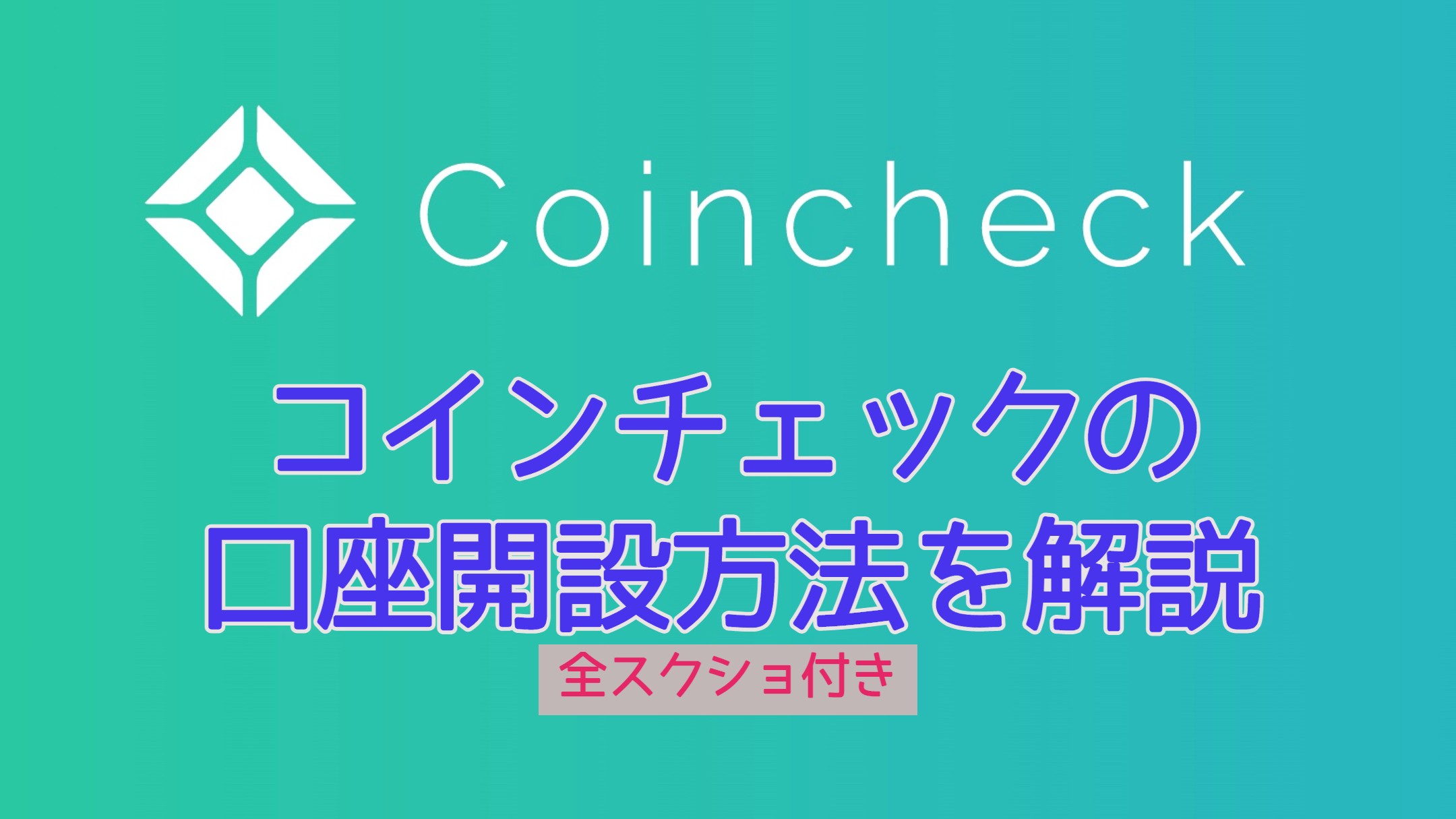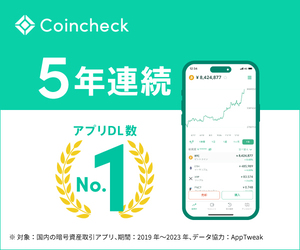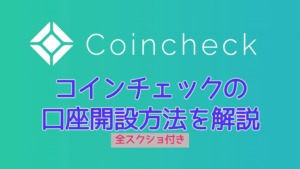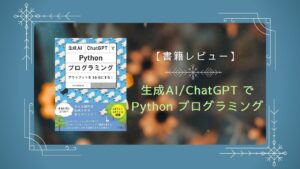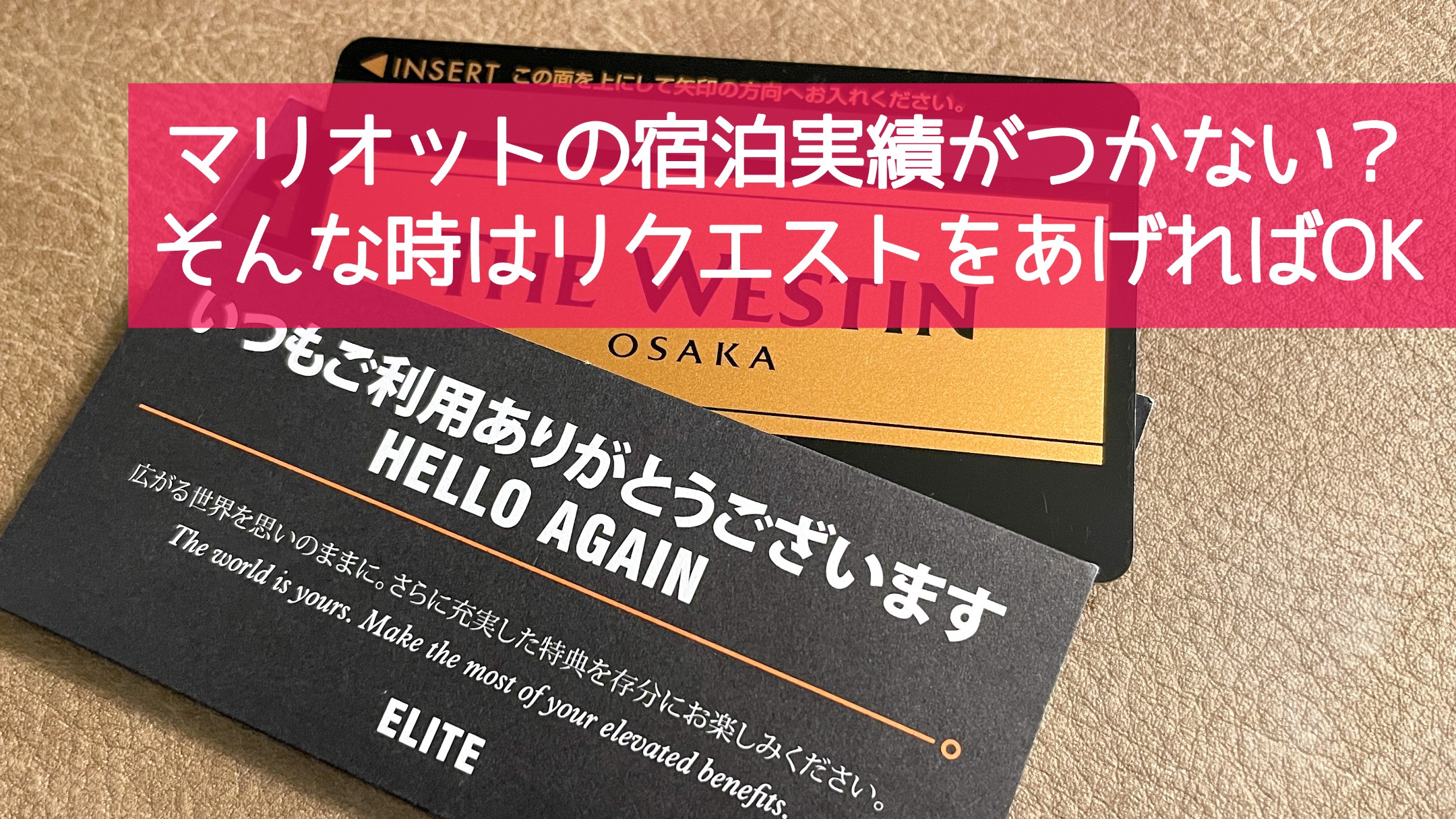最近は株や投資信託・FXに続いて暗号資産を使った投資もメジャーになってきました。
暗号資産という呼び方だとちょっと怪しそうに聞こえるかもしれませんが、基本的にはビットコインなどの仮想通貨の取引をメインに投資を行う方法で、ドルやユーロのように仮想通貨も価格が上下するのでその変動を利用して利益をあげていく投資方法になります。
仮想通貨の売買をするためには仮想通貨の取引所に口座を開設すれば誰でも取引を開始することができるのですが、取引所も数が多くあるのでどこの取引所で口座を開設するのがいいのか悩んでいる人も多いのではないでしょうか。
この記事では『3年連続 アプリダウンロード数No.1 ※』『国内最大級の23種類の仮想通貨を取扱い』と国内の取引所としてはとっても人気のあるコインチェックで口座を開設する方法をまとめています。
※ 対象:国内の暗号資産取引アプリ データ協力 AppTweak
コインチェックはスマホのアプリも使いやすく、口座開設の申込みはスマホで10分で完了する手軽さなので、初めて仮想通貨の口座を開設する人におすすめです。
また、コインチェックつみたてという毎月または毎日ビットコインなどの仮想通貨を一定額購入して積み立てていく積立投資のサービスがあり、長期的な仮想通貨投資の方法として初心者からも人気になっています。
仮想通貨が初めての人にもわかりやすいようにすべての手順をスクショ付きでまとめたので、不安な方はこの記事を読みながらコインチェックの口座開設をやってみてくださいね。
- コインチェックで口座を開設するのって難しいのかな?
- 仮想通貨の取引をしたいけど、どの取引所で口座を開設したらいいんだろう?
- 口座開設をするにはどんな手続きが必要なの?
 くじら
くじらこんにちは、3姉妹の父のくじら(@kujira_525)です!
子育てするにはお金がいくらあっても足りないので、日々オトクな情報を追いかけています!!
コインチェックの口座開設の流れ
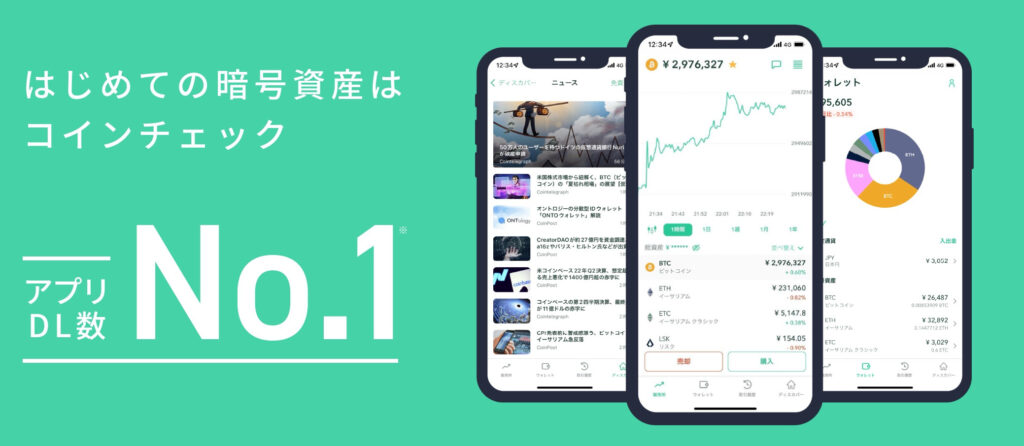
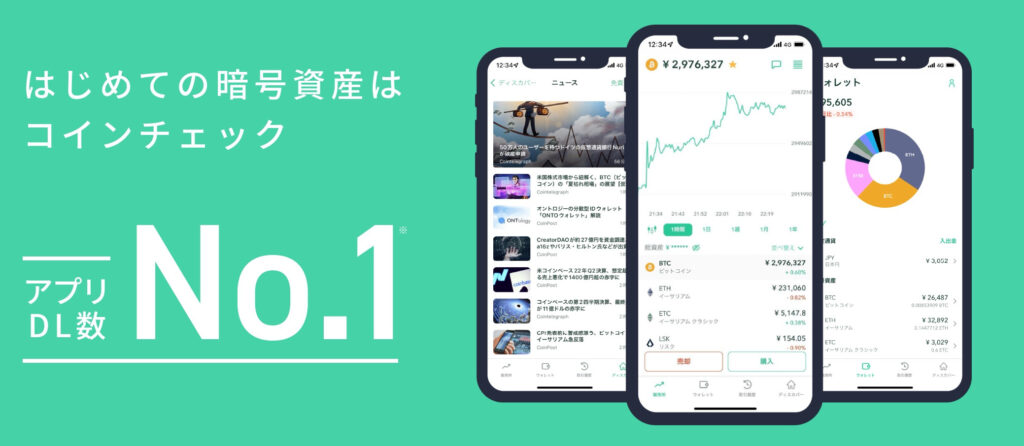



まずは、コインチェックで口座開設するまでの流れと申込みに必要なものをまとめておくね。
まず、コインチェックでの口座開設に必要なものをまとめました。
このあと解説する申込み手順では本人確認まで行うので、身分証明書も手元に用意しておいてくださいね。
- スマホ (iPhone または Android)
- 身分証明書 (以下のいずれか1つ)
- 運転免許証
- パスポート
- 運転経歴証明書
- 住民基本台帳カード
- 個人番号カード (通知カードはNG)
- メールアドレス (フリーメール可)
続いて、申込み手順の流れを説明します。
この記事では iPhone を利用した手順でまとめていますが、Android も基本は同じなので一緒に進めていきましょう。
会員登録をしてコインチェックにアカウントを作成します
口座開設の申込はスマホのアプリから行うので、コインチェックのアプリをスマホにダウンロードします
スマホの電話番号でSMSを受信して、電話番号の認証をします
氏名や住所、業種などを登録します
スマホのカメラで本人確認書類を撮影したり、自分の顔写真を撮影して本人確認書類を提出します
アカウントのセキュリティを向上させるために、2段階認証を設定します



それでは、スクショ付きで口座開設の全手順を開設していきますね!
STEP1 : 公式サイトから会員登録をする
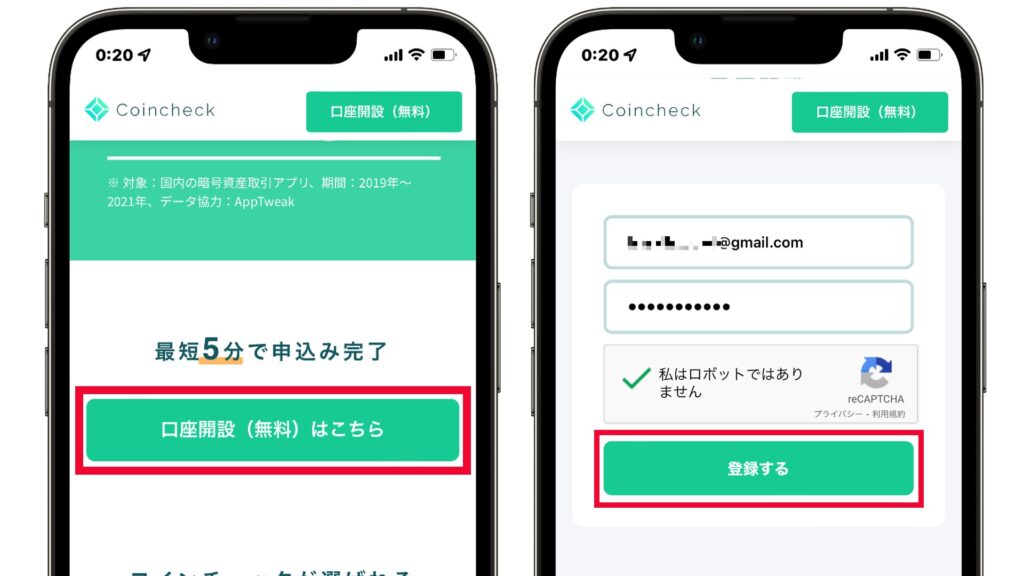
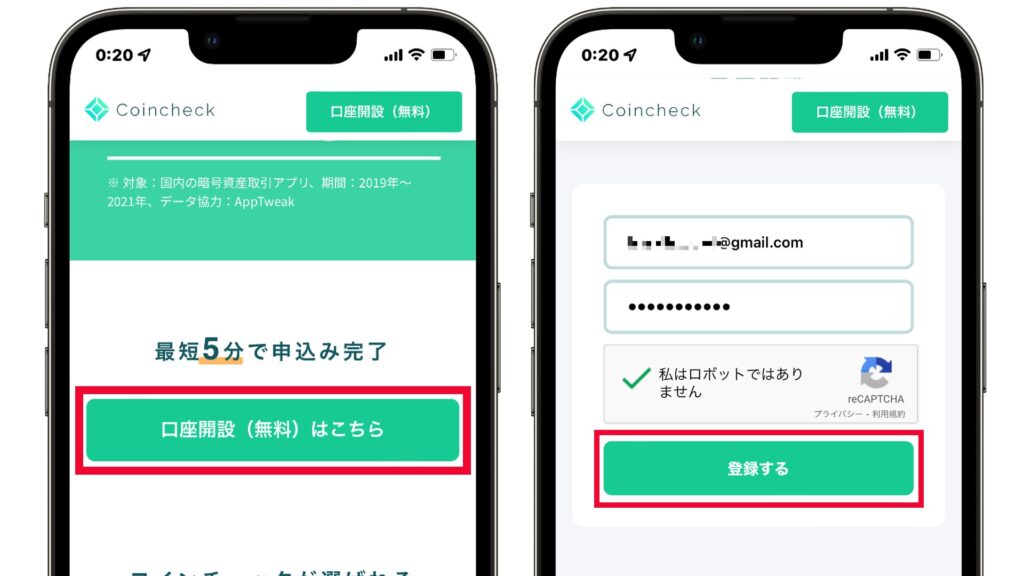
まずはコインチェックの口座開設(会員登録)をします。
コインチェックの 公式サイト にアクセスして【口座開設 (無料) はこちら】のボタンをタップします。
次の【Coincheck 会員登録】の画面では以下の情報を入力します。
| メールアドレス | 会員IDとなるメールアドレス (Gmail 等のフリーメールでも大丈夫です) |
| パスワード | 自分で決めたパスワード (ログインする時に使うことになるので忘れないようにしましょう) |
| 私はロボットではありません | チェックボックスをタップ (その後、指定されたキーワードに関する画像を選択すれば、チェックが入ります) |
すべて入力できたら【会員登録】のボタンをタップします。
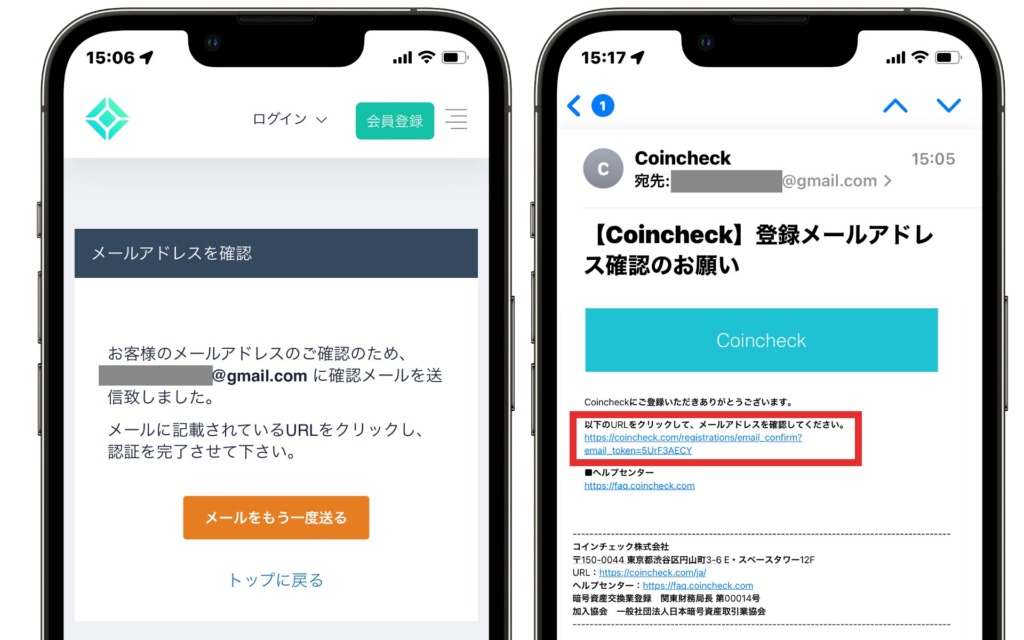
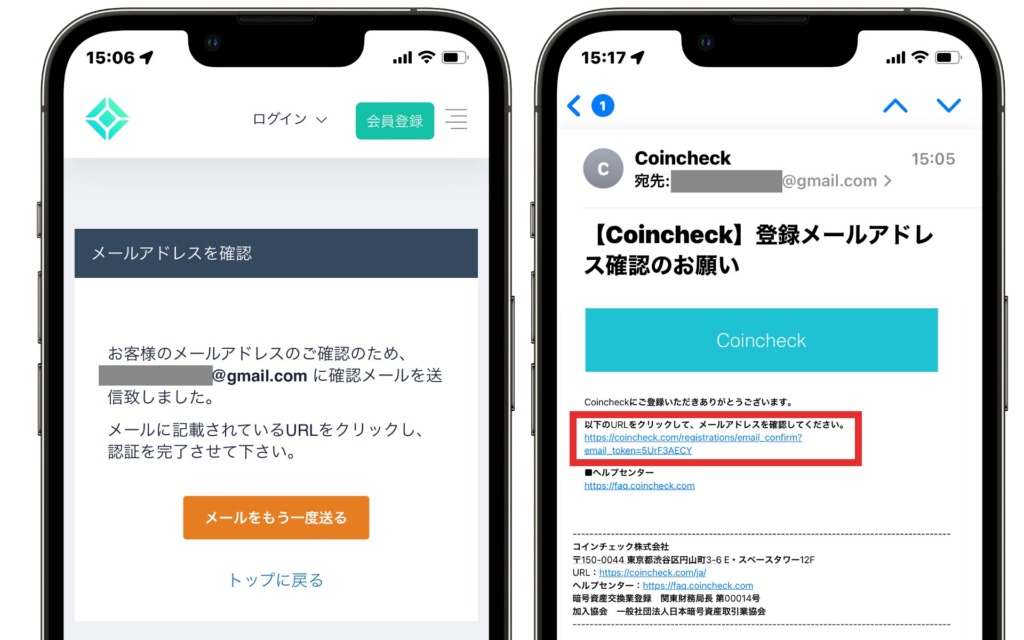
先ほど指定したメールアドレス宛に確認メールを送信した旨の画面が表示されます。
すぐに【登録メールアドレス確認のお願い】という件名のメールが届くので、届いたメールの中に記載されている URL をタップして開きます。
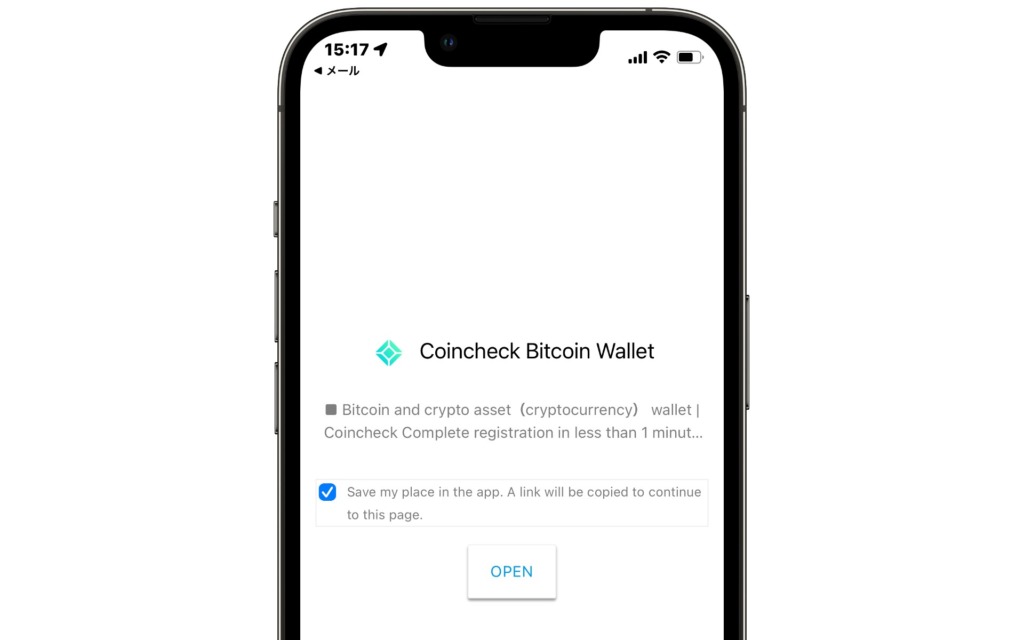
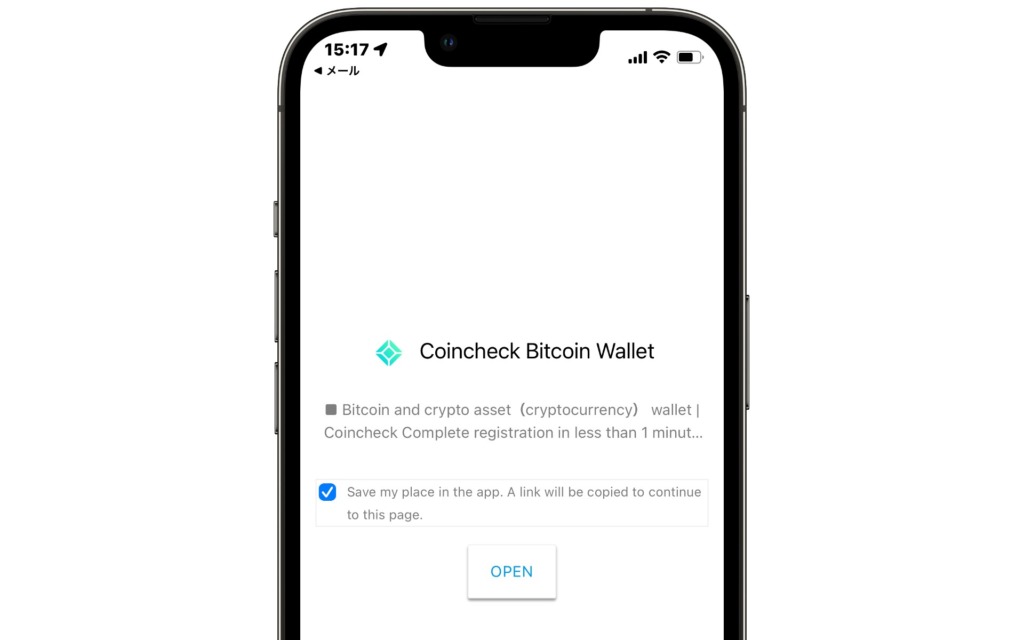
こちらの画面が表示されれば、会員登録完了です!
STEP2 : コインチェックアプリのダウンロード
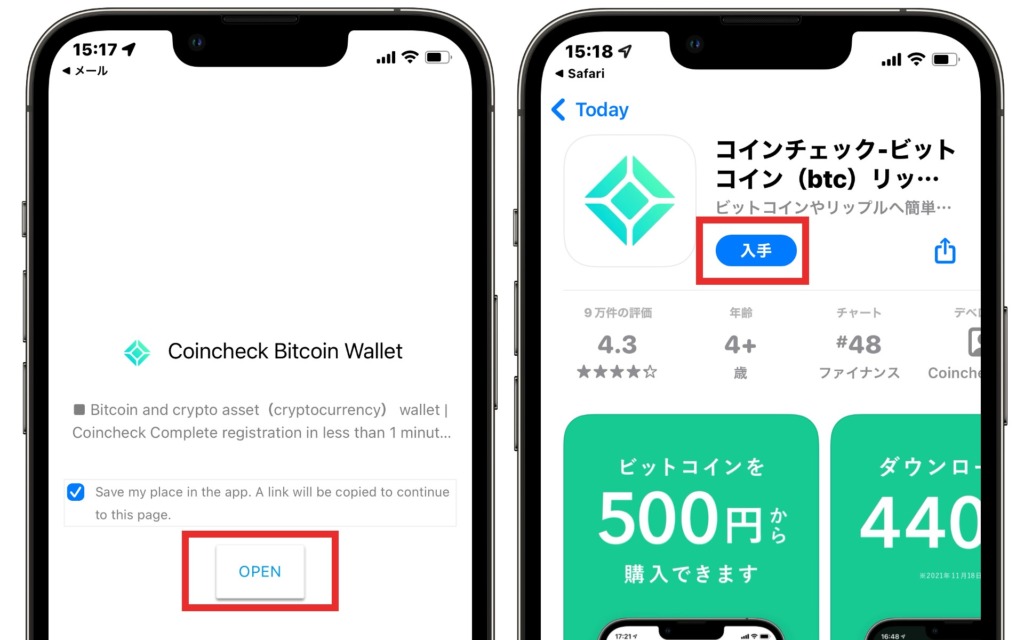
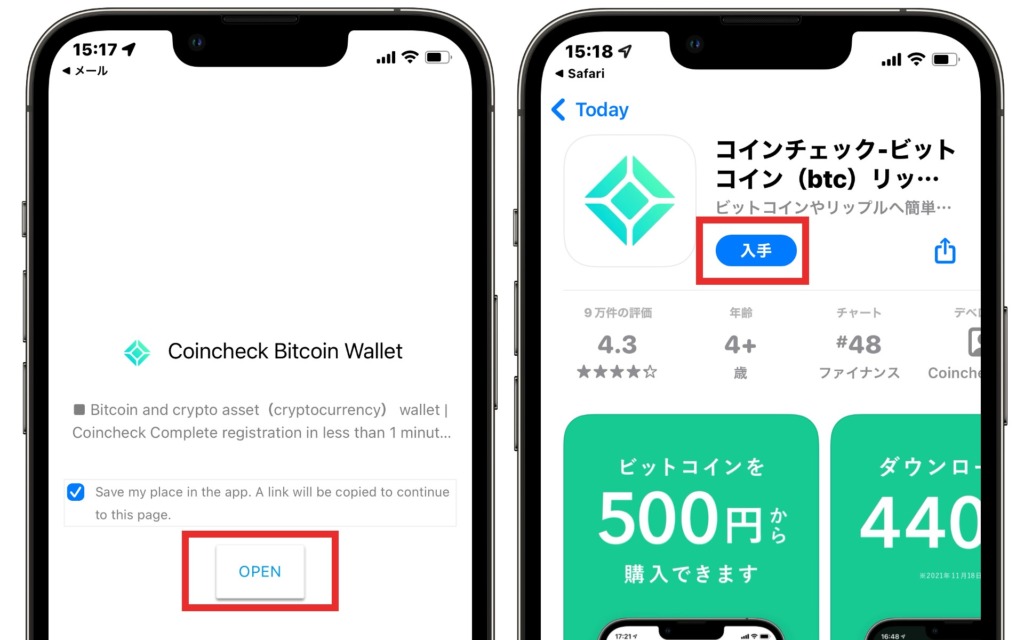
先ほどの画面に表示されていた【OPEN】をタップします。
すると、自動的にアプリストアが開くので、コインチェックのアプリの【入手】をタップして、スマホにインストールします。
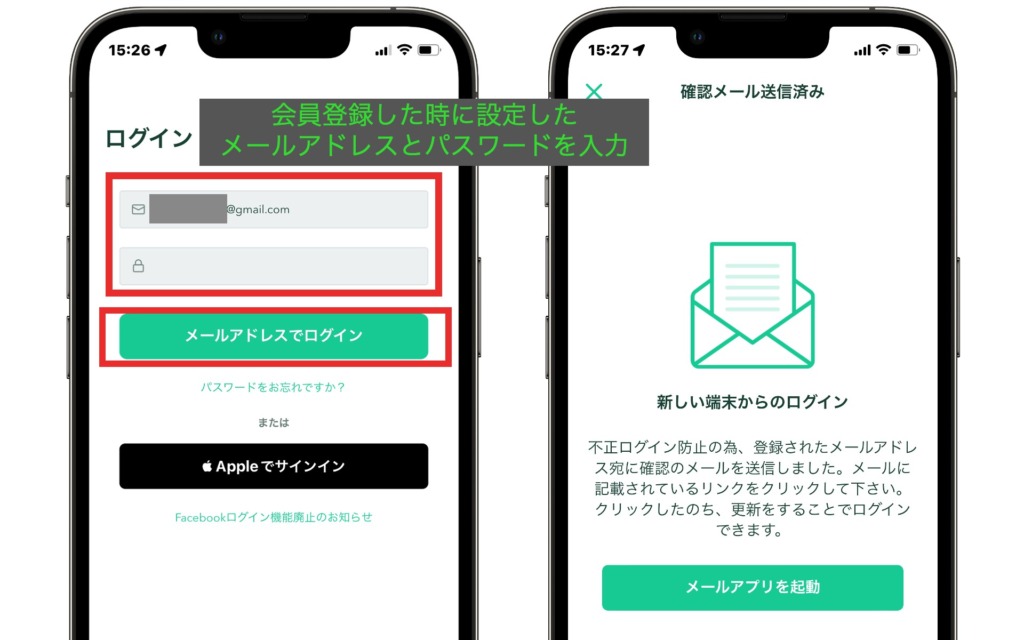
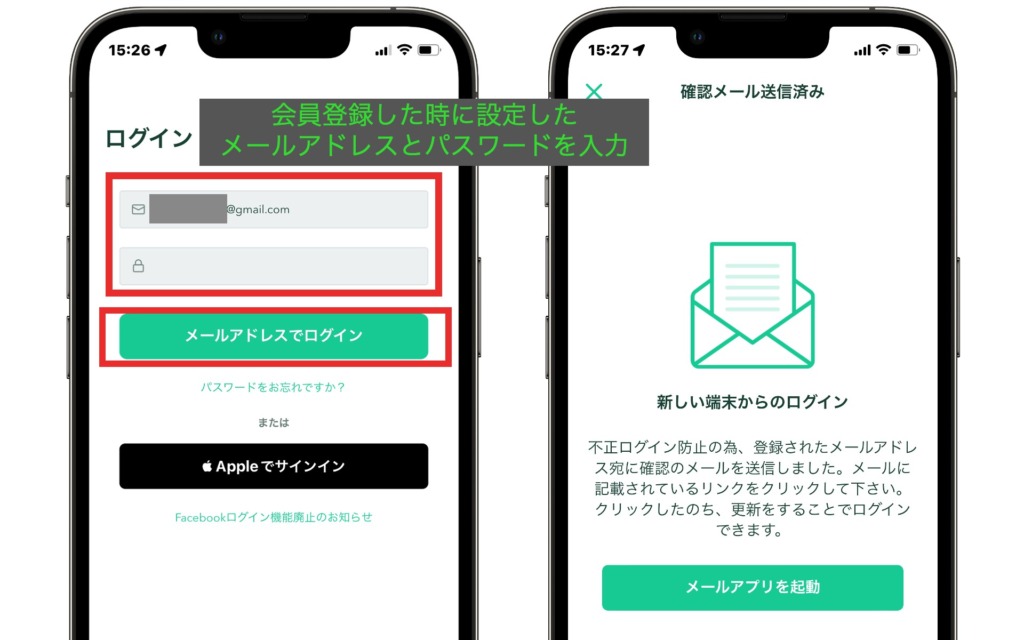
コインチェックのアプリがインストールできたら、アプリを起動します。
ログイン画面が開くので、"STEP1:公式サイトから会員登録をする" で指定したメールアドレスとパスワードを入力して【メールアドレスでログイン】ボタンをタップします。
すると、【新しい端末からのログイン】の画面が表示されます。
アプリでのログインが初めてなので、不正ログイン防止目的で確認メールが再び送信されているので新しく届いたメールをチェックします。
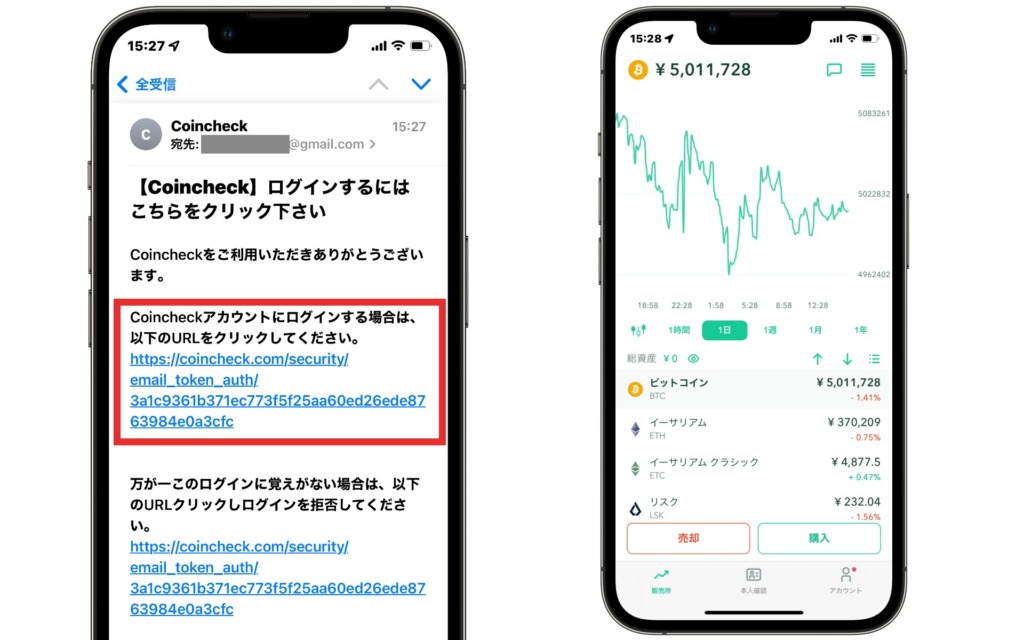
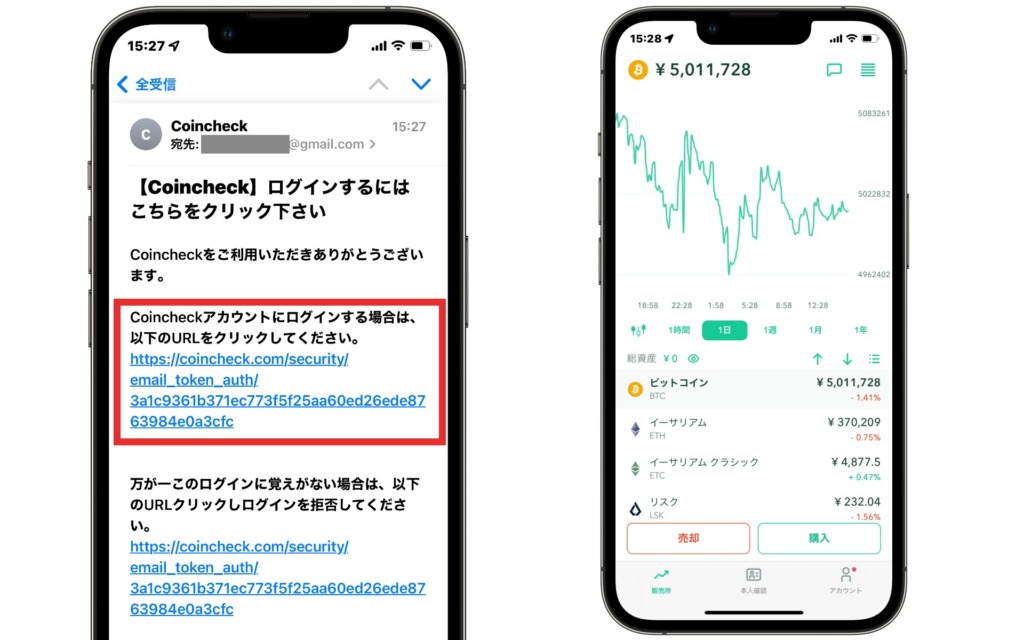
届いたメールの【Coincheckアカウントにログインする場合は、以下のURLをクリックしてください。】の URL をタップします。
これで、コインチェックアプリでログインすることができるようになりました。
STEP3 : 電話番号認証
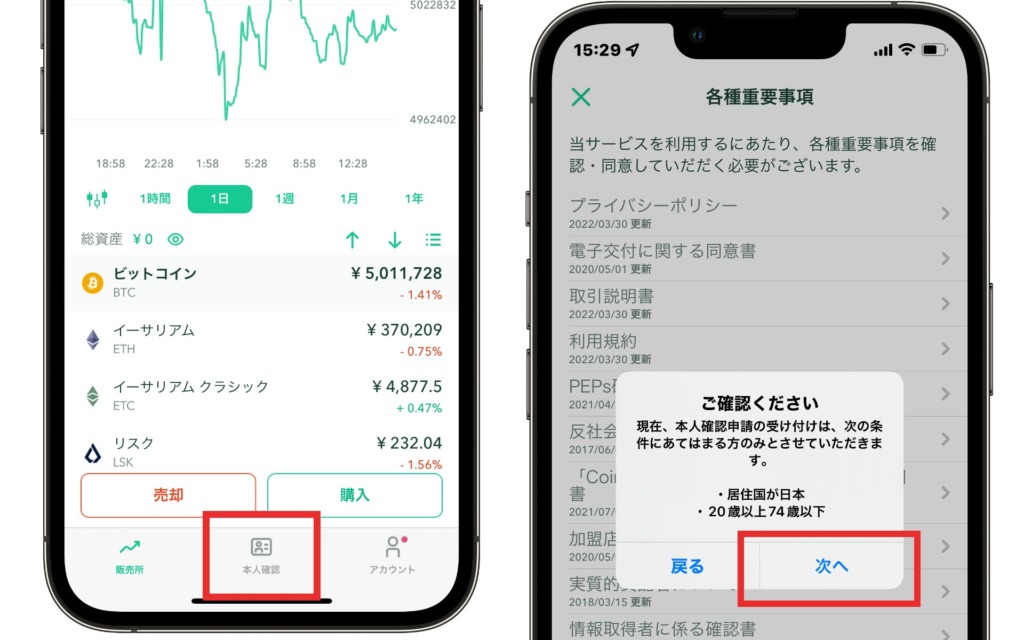
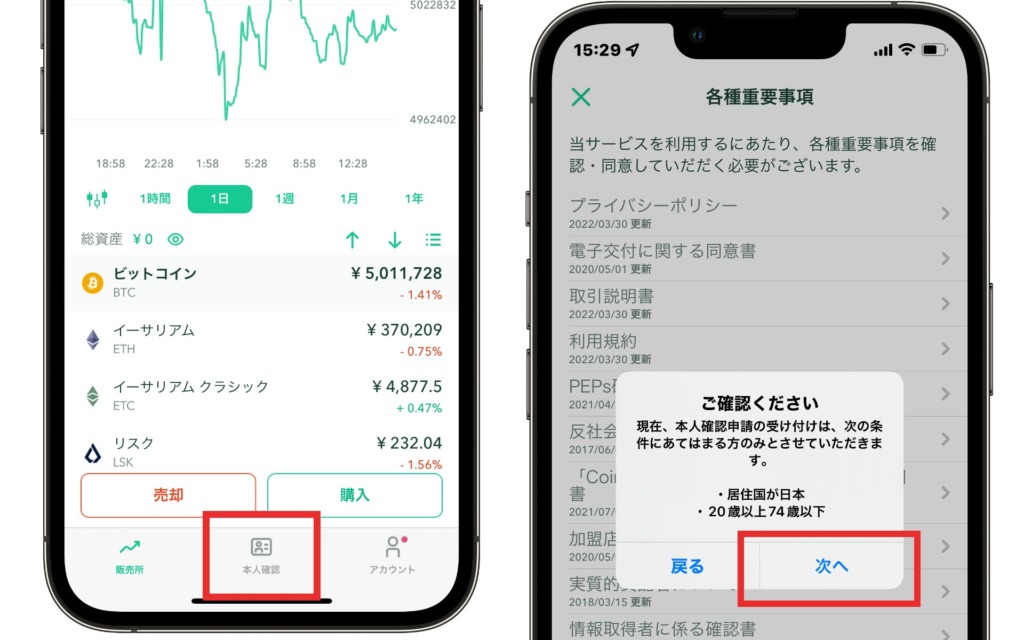
アプリにログインできるようになったので、本人確認を行っていきます。
アプリ画面下の【本人確認】をタップします。
本人確認申請の条件を満たしているかの確認メッセージが表示されるので、問題なければ【次へ】をタップします。
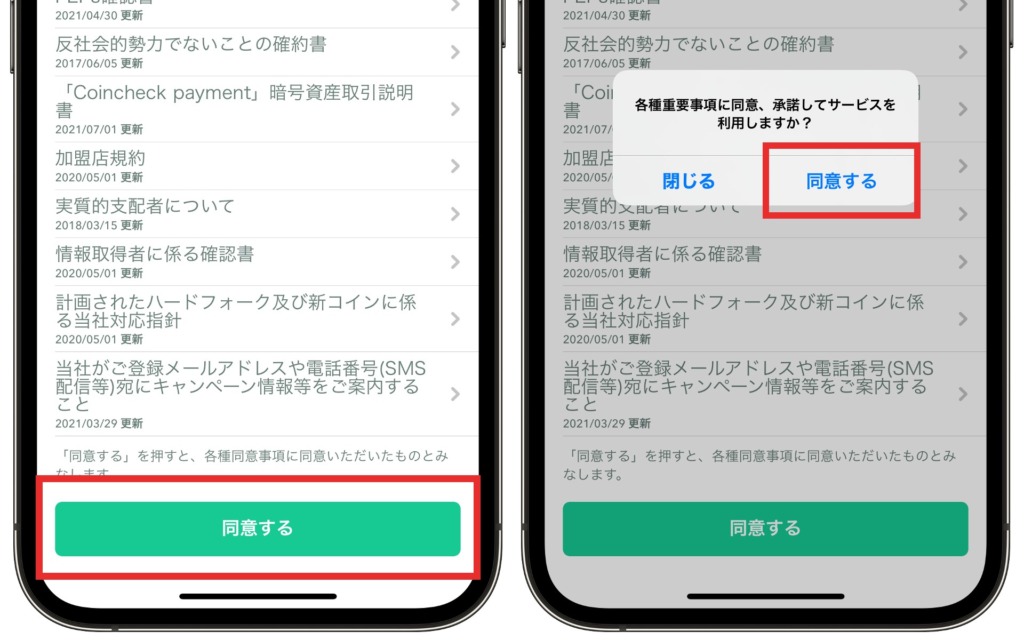
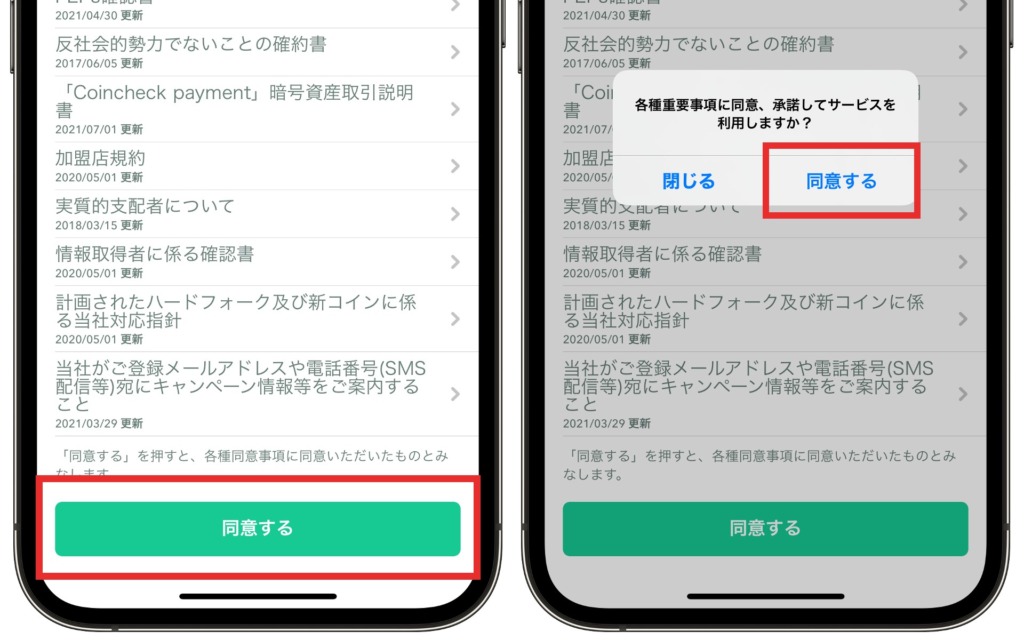
各種重要事項が表示されるので問題なければ【同意する】をタップします。
再度確認メッセージが表示されるので【同意する】をタップします。
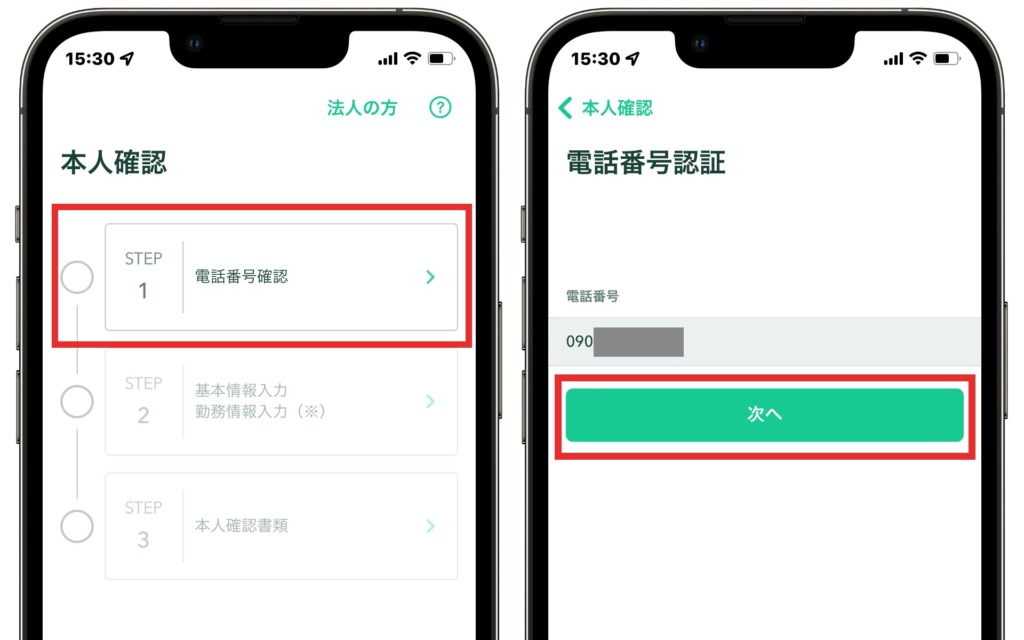
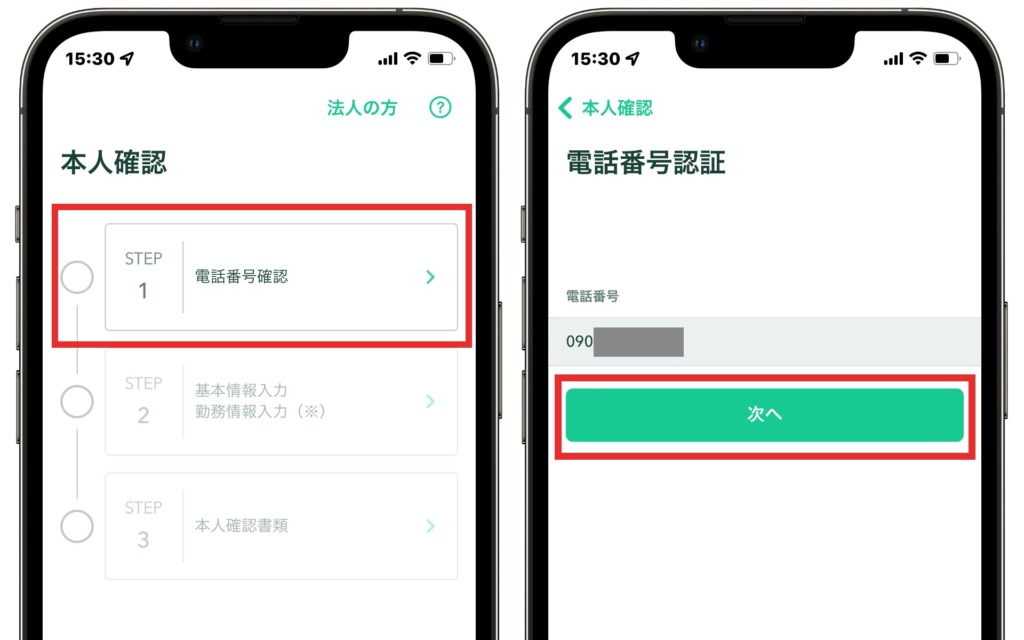
本人確認のステップの画面が表示されるので【STEP1 | 電話番号確認】をタップします。
電話番号認証の画面では SMS メッセージを受信できる電話番号 (使用しているスマホの電話番号で大丈夫です) を入力して【次へ】をタップします。
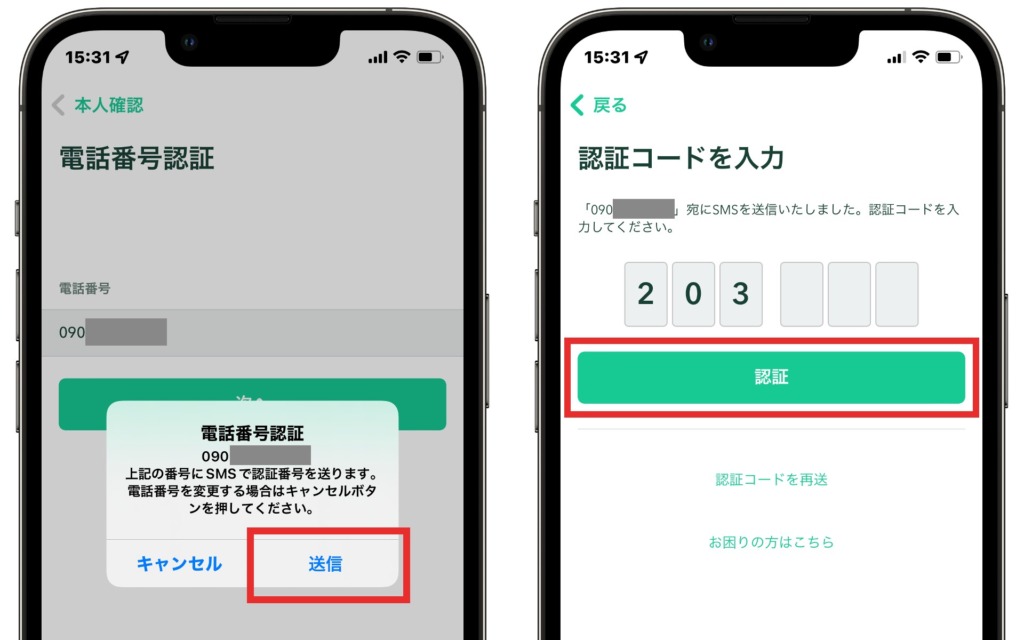
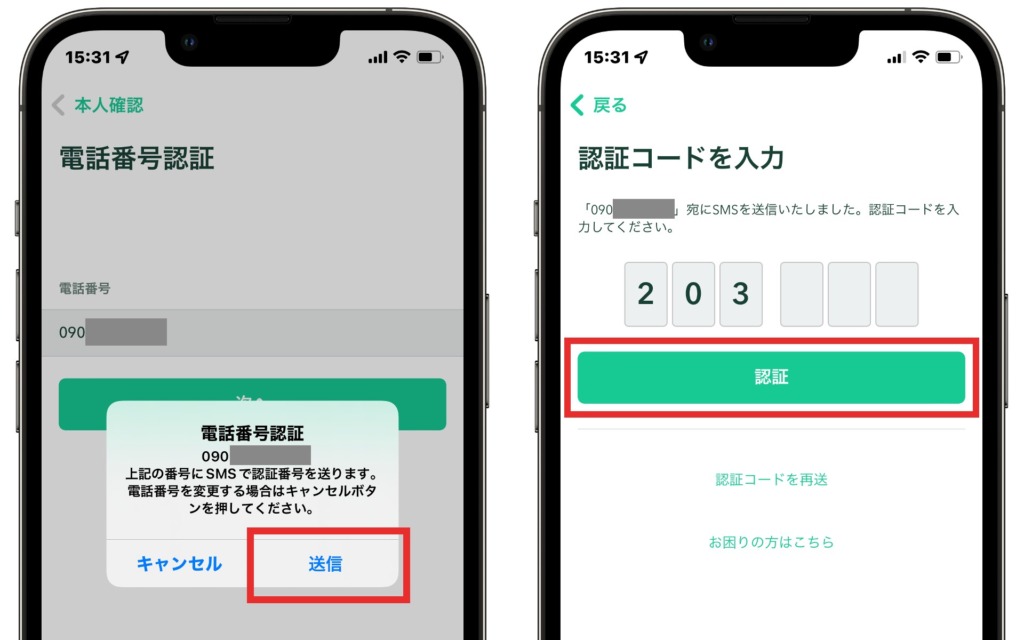
入力した電話番号宛に SMS で認証番号を送る旨のメッセージが表示されるので【送信】をタップします。
SMS メッセージが届く (iPhone の場合は "メッセージ" アプリに届きます) ので、SMS メッセージに記載されている6桁の認証コードを確認して、コインチェック アプリの次の画面に入力し【認証】をタップします。
これで電話番号の認証は完了です。
STEP4 : 氏名や住所等の基本情報の入力
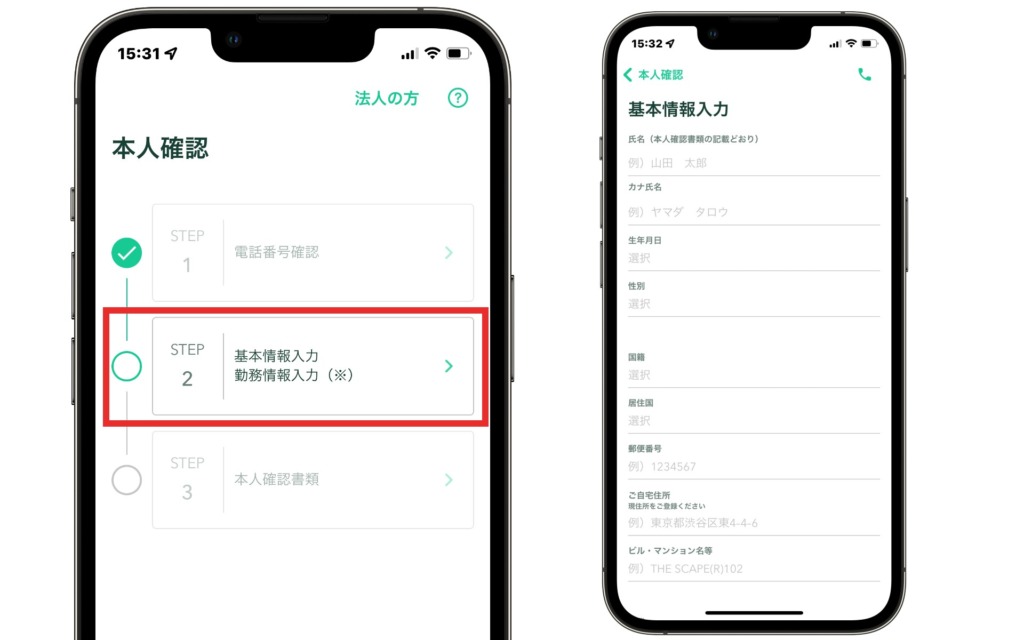
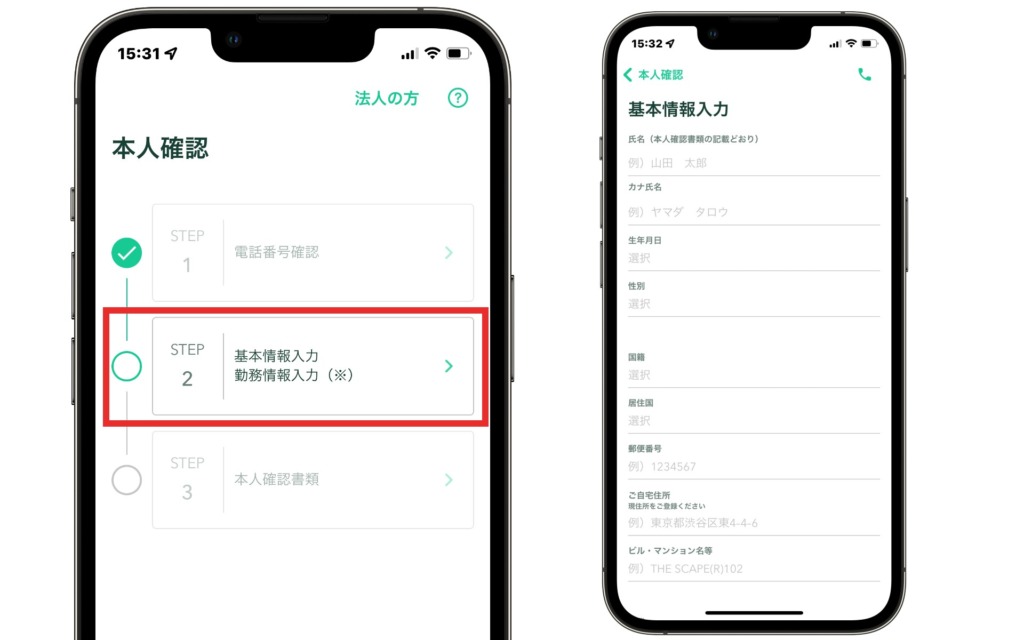
続いて【STEP2 | 基本情報入力/勤務情報入力】をタップします。
基本情報の入力画面が表示されるので、ご自身の氏名等を入力していきます。
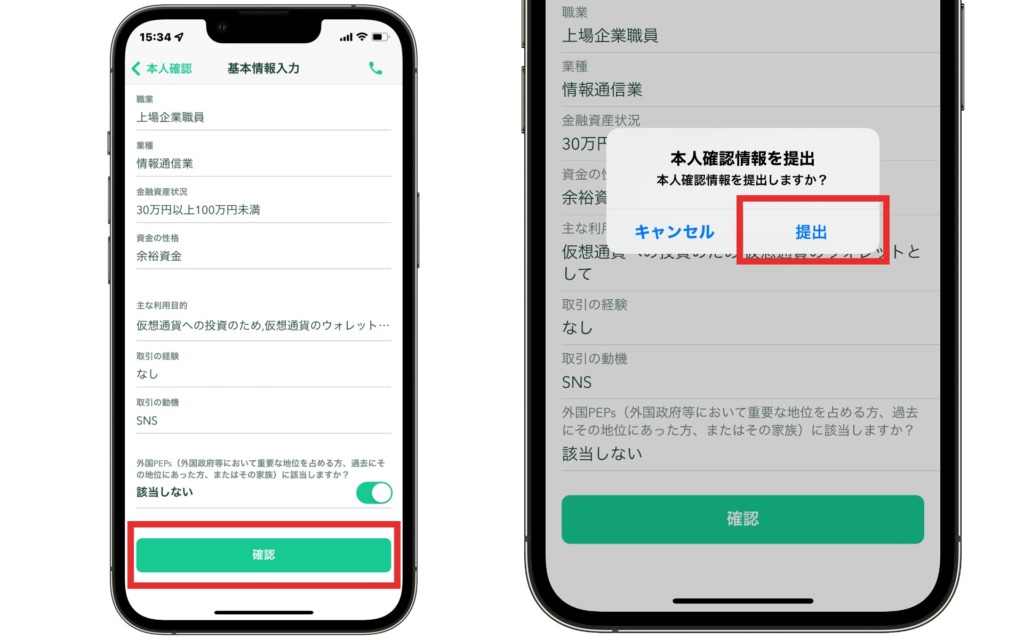
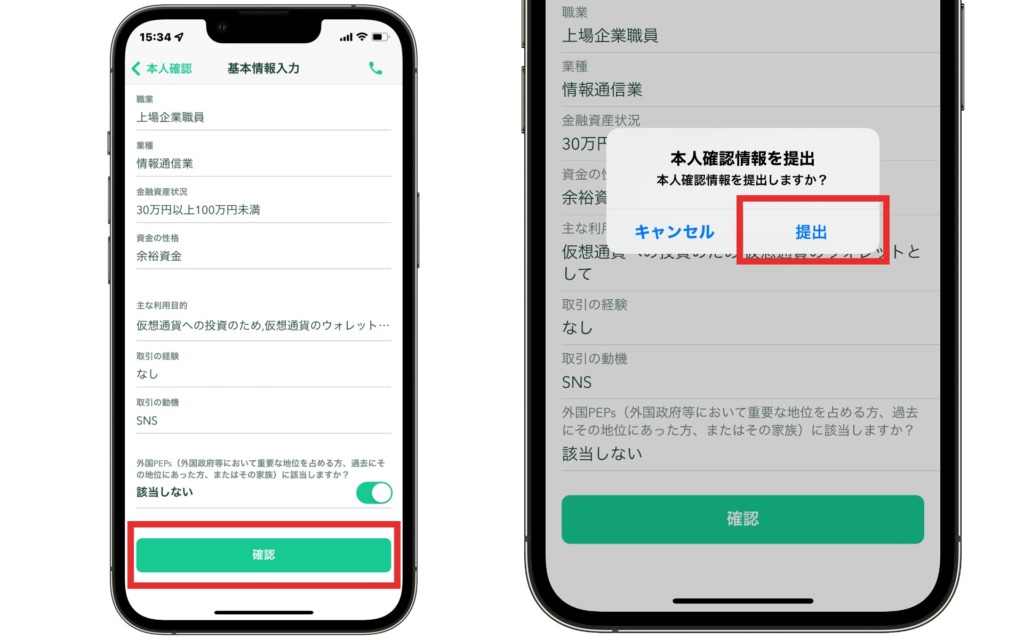
必要事項の入力が終わったら【確認】をタップします。
確認画面が表示されるので、問題なければ【提出】をタップします。
これで基本情報の入力は完了です。
STEP5 : 本人確認書類の提出
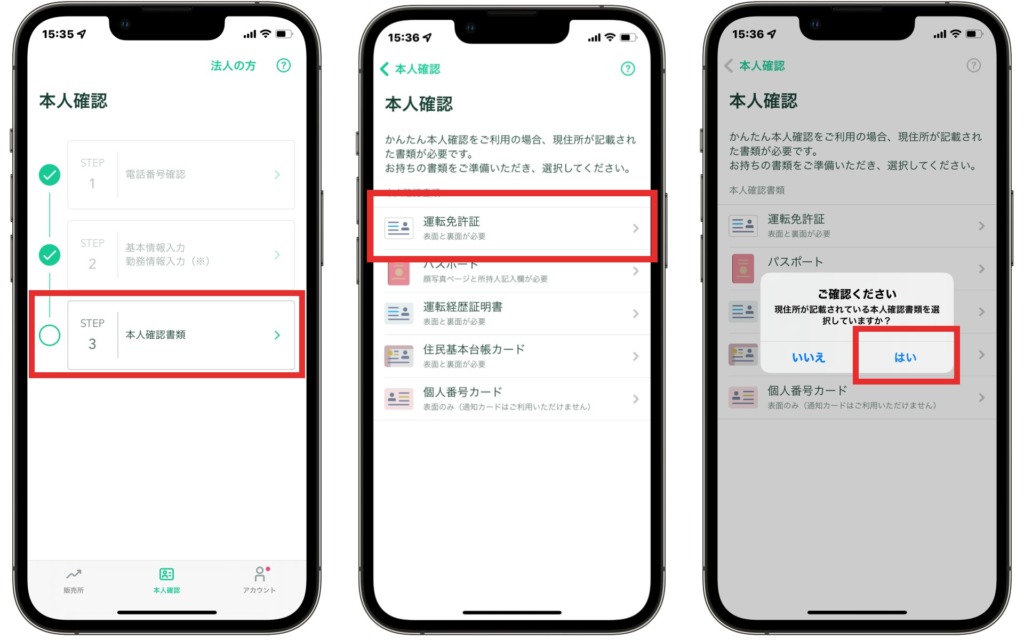
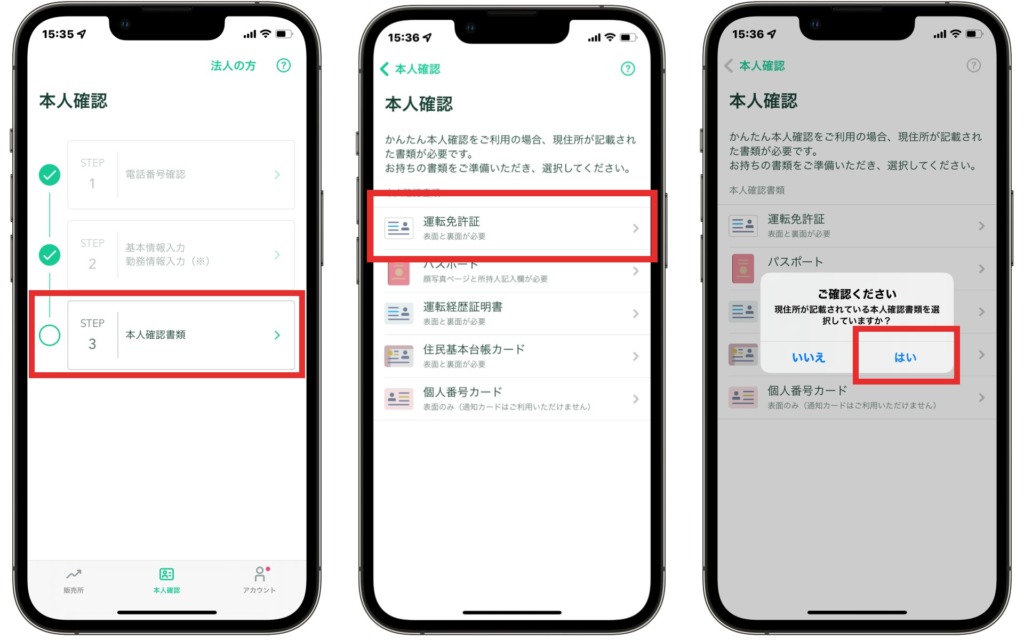
本人確認最後の手順【STEP3 | 本人確認書類】をタップします。
本人確認書類として提出する書類を選択します。
現住所が記載されている書類かどうかの確認メッセージが表示されるので【はい】をタップします。
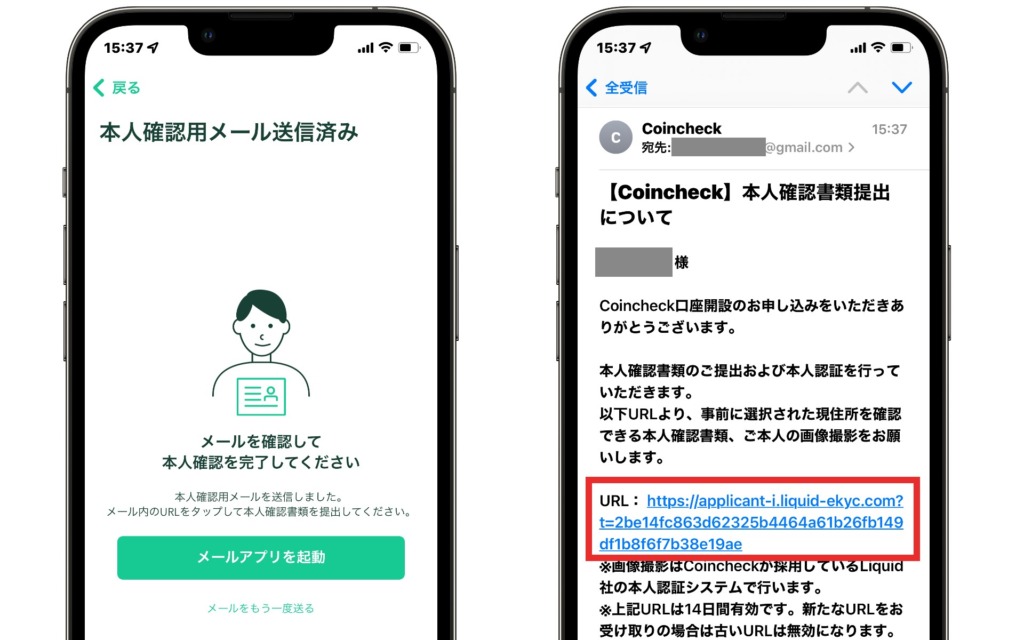
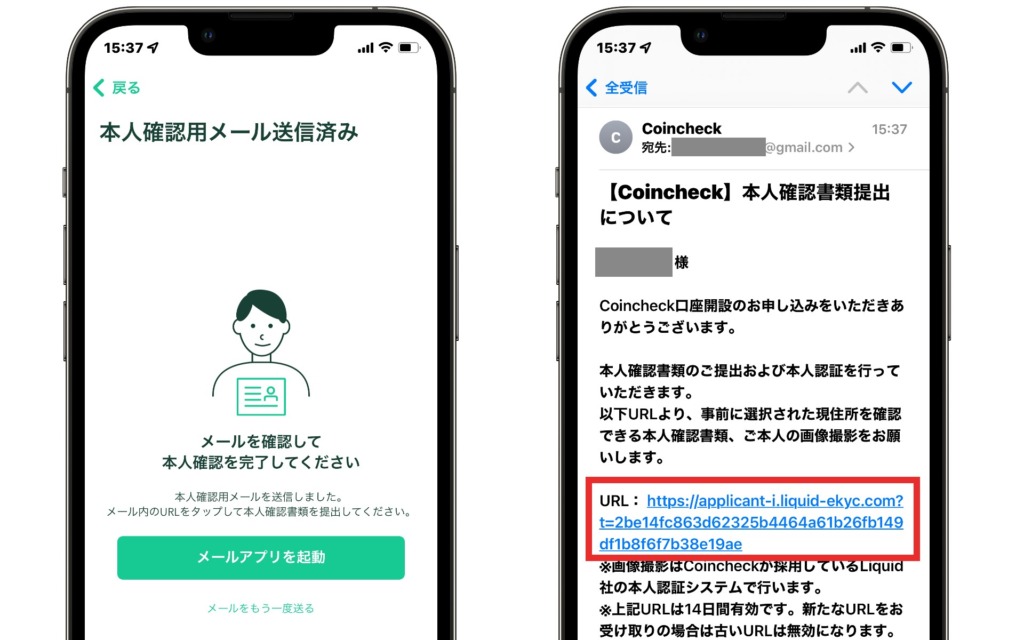
再度登録したメールアドレス宛に本人確認書類提出に関するメールが送信されるので、メールを確認します。
本人確認書類提出用のページの URL が記載されているので、タップしてアクセスします。
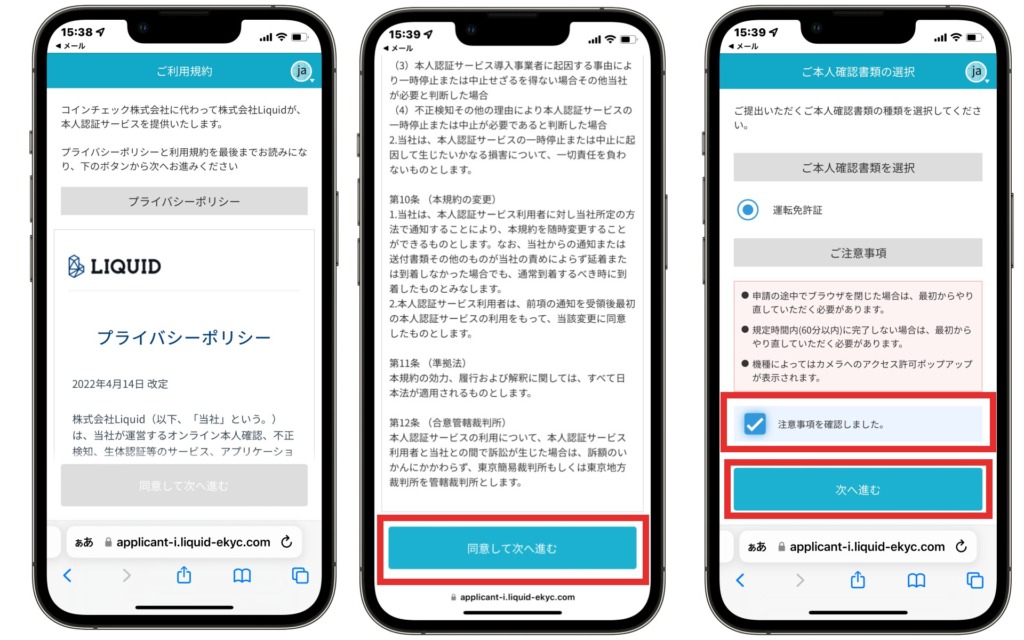
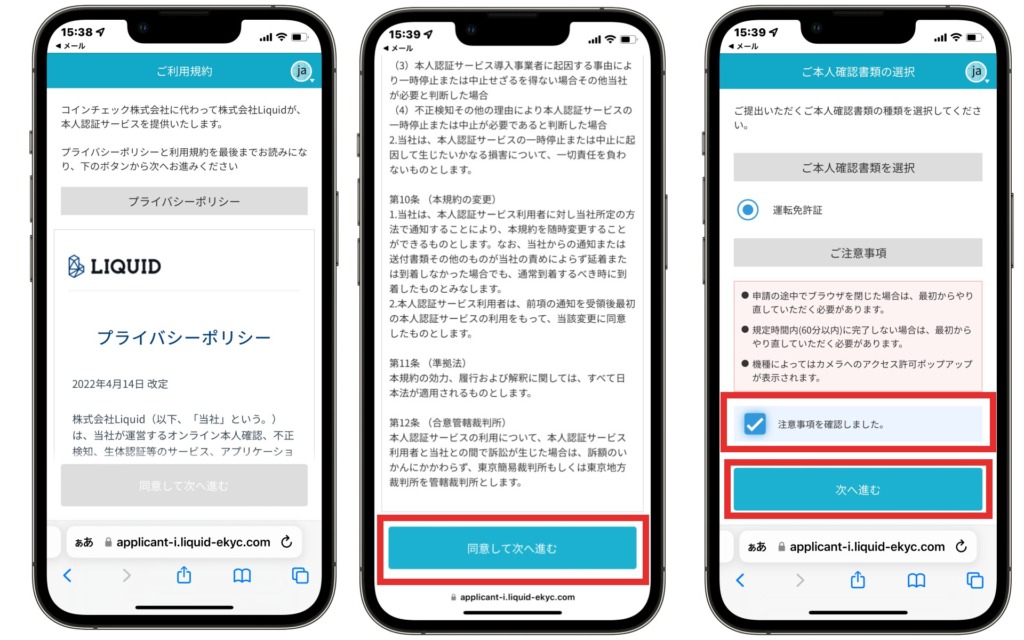
本人確認書類の提出は Liquid 社が提供するサービスを利用するので、最初にプライバシーポリシーの確認を行います。
プライバシーポリシーの画面を一番下までスクロールして【同意して次へ進む】をタップします。(一番下までスクロールしないとタップできません)
次の画面では注意事項を確認して【注意事項を確認しました】にチェックを入れ、【次へ進む】をタップします。
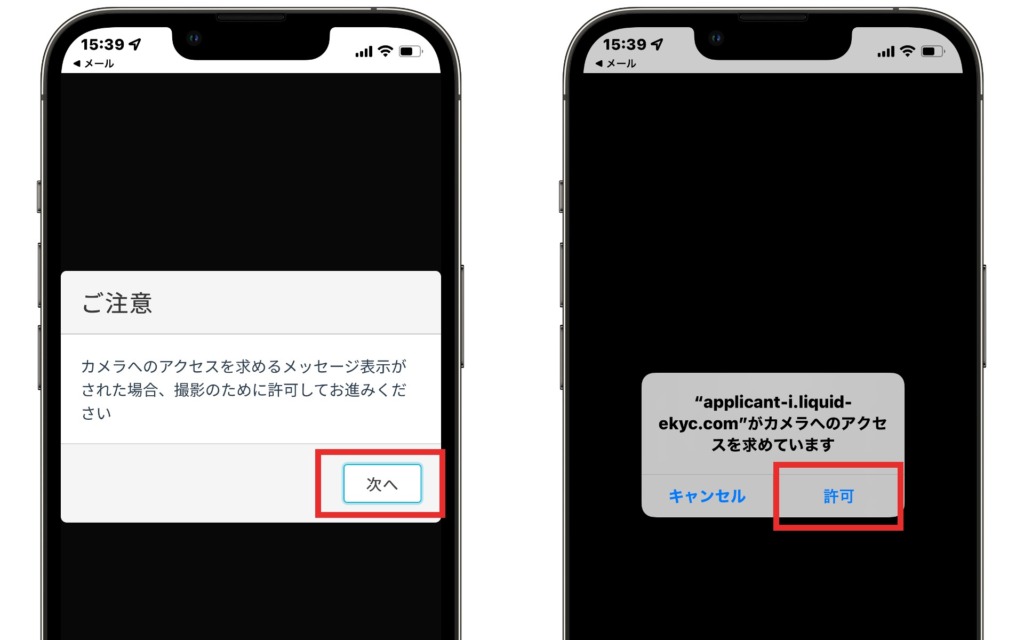
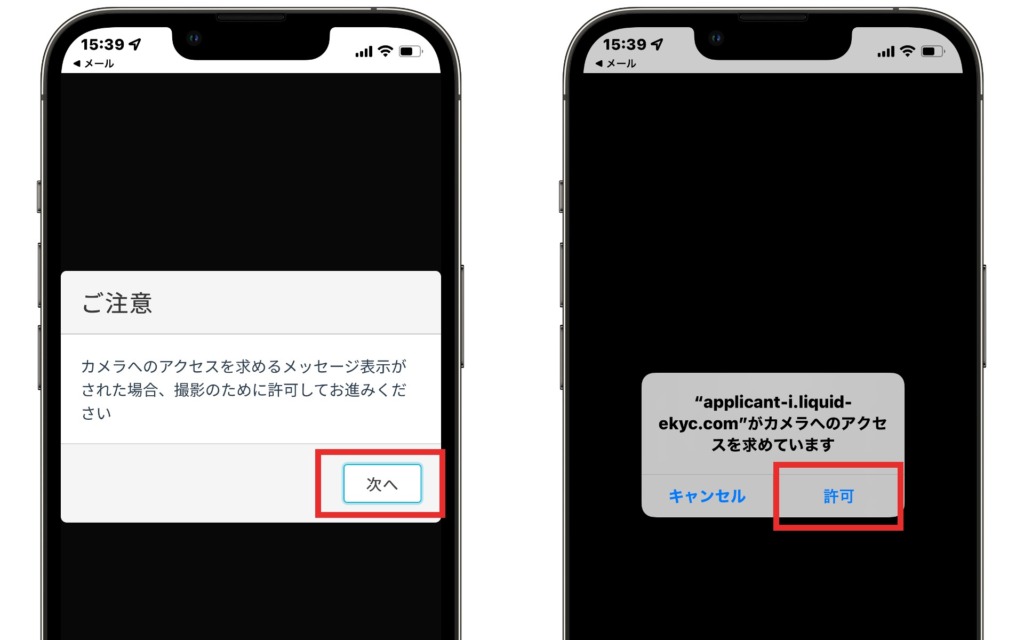
カメラアクセスを許可してねといった旨のメッセージが表示されるので【次へ】をタップし、カメラ機能へのアクセスを許可するかどうかの確認メッセージが表示されたら【許可】をタップします。
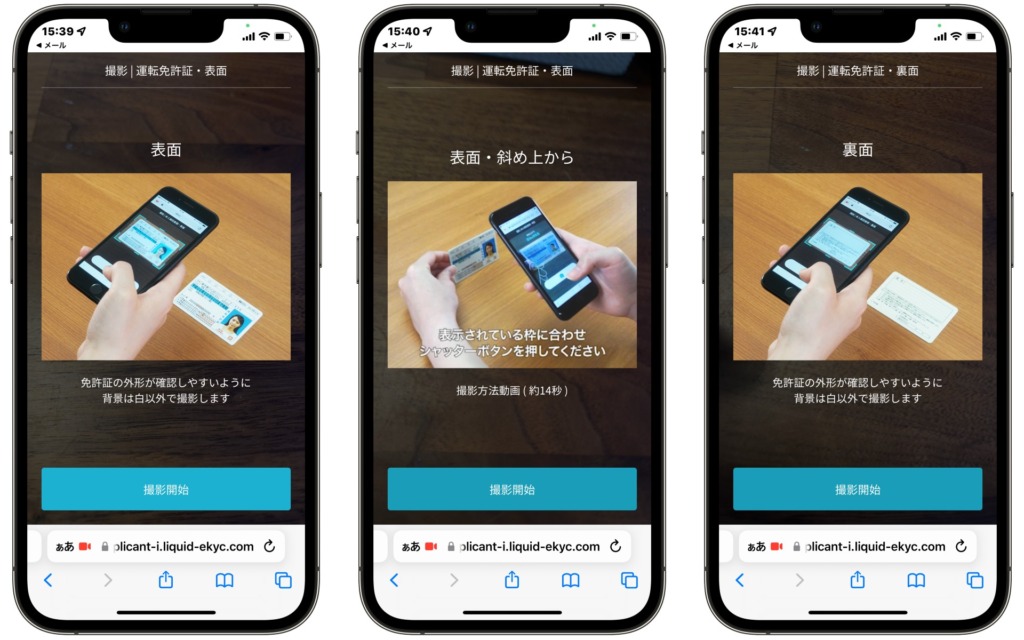
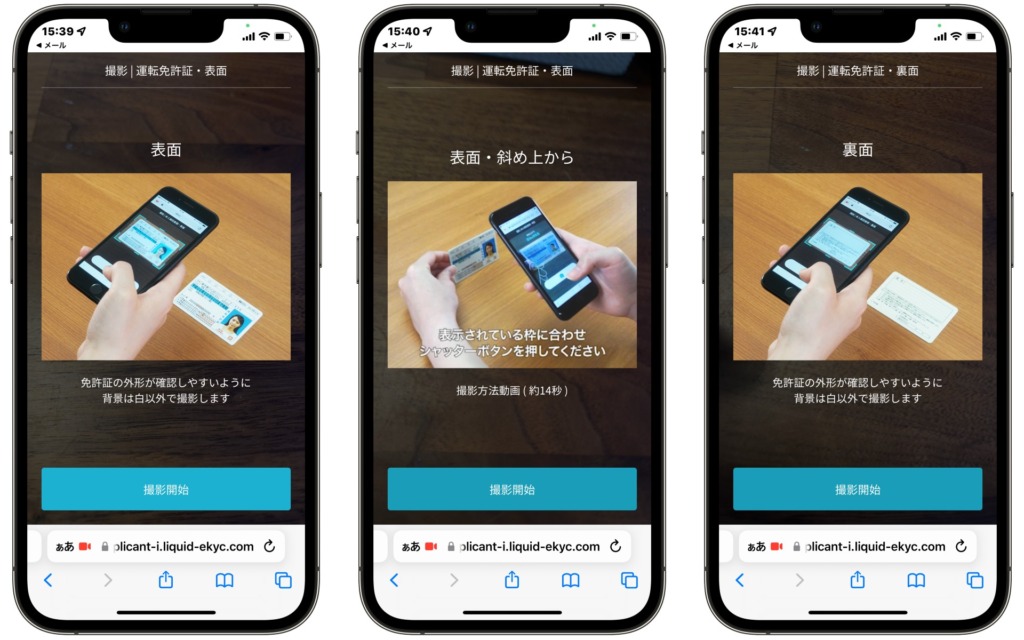
本人確認書類の写真を数枚撮ります。
運転免許証の場合は表面、斜め上、裏面の3枚を撮影しました。
すべて写真や動画での説明付きなので、説明どおりに進めれば大丈夫ですよ。
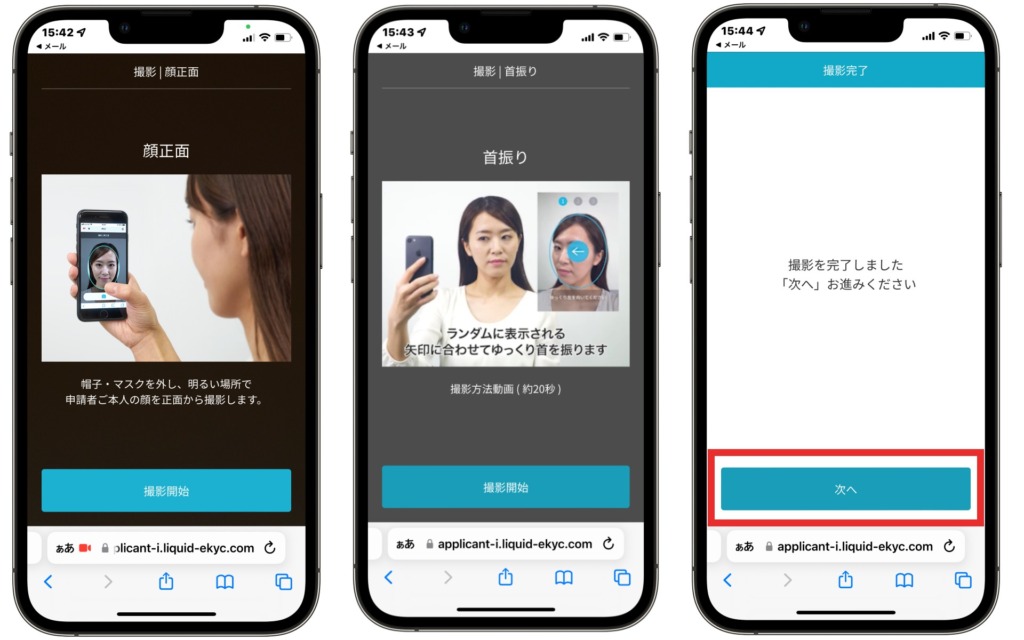
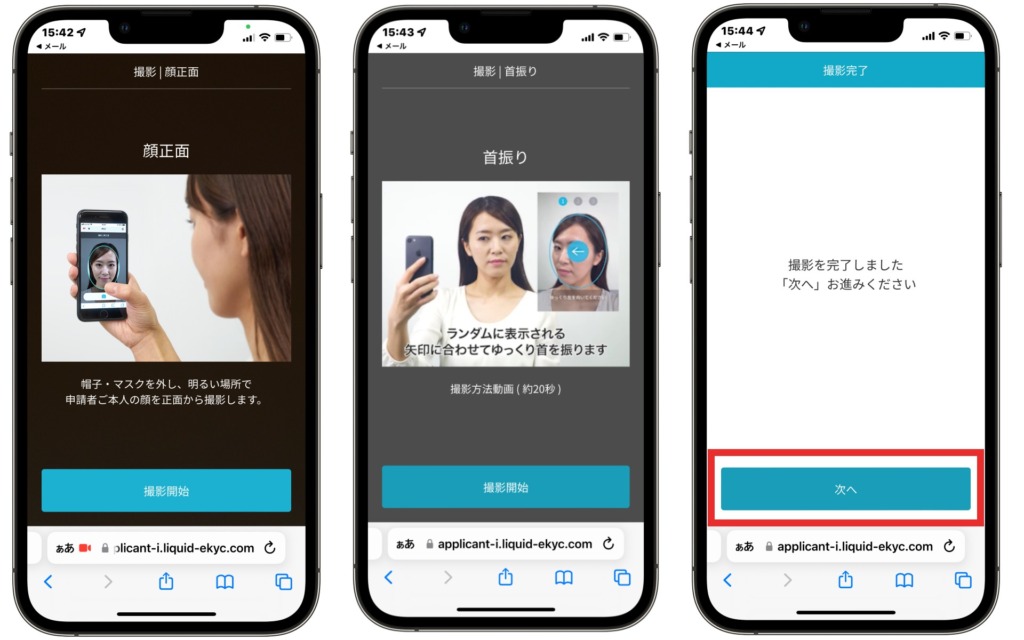
続いて自身の写真撮影をします。
こちらも説明付きなので、指示通りに撮影していきましょう。
すべての撮影が終わったら【次へ】をタップします。
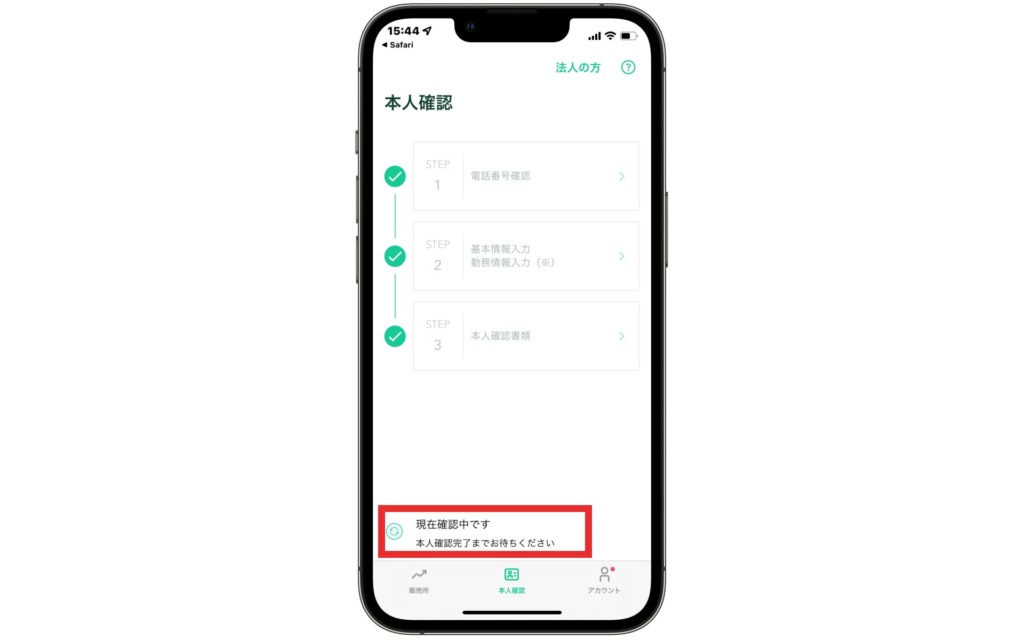
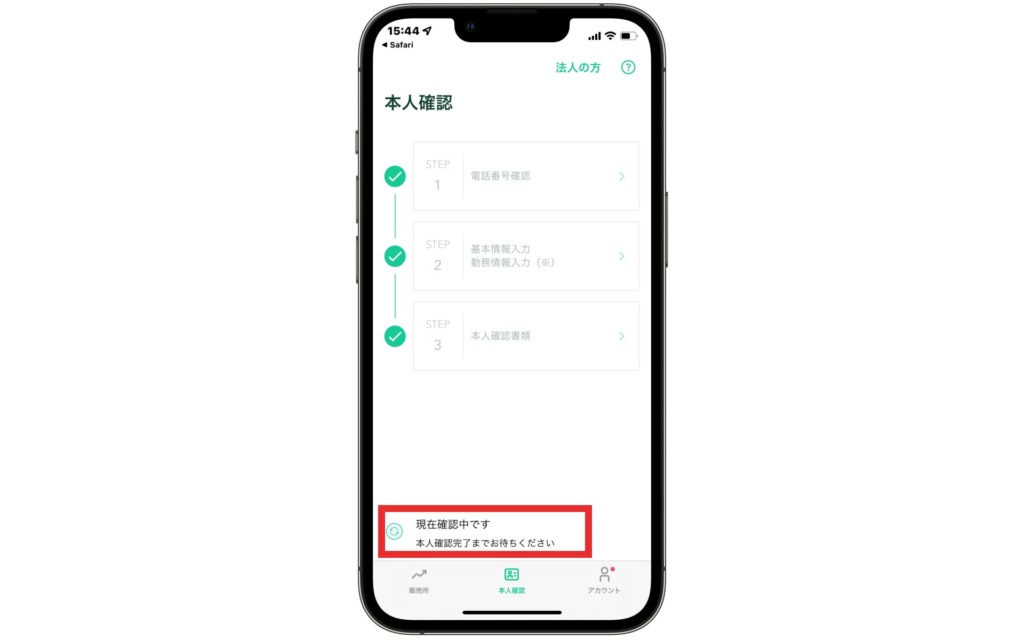
以上で本人確認の申請は完了です。
審査が完了するとメールで通知があるので、少しの間待ちましょう。



僕は申請後30分くらいで口座開設完了の連絡がきて、想像以上の審査の早さにビックリしちゃいました!
必ず当日中に連絡が来るものではないので、連絡があるまで気長に待ちましょう。
STEP6 : 2段階認証の設定
審査が完了するまでの間に2段階認証を設定しておきましょう。
ログインする時にID/パスワードだけでなく、もう1つ本人しか知らない情報やモノを使わないと認証できないようにする仕組みのことです。ID/パスワードを使った認証の後にもう1つ別の情報を使って認証する(2段階で認証する)って感じです。



"もう1つの情報" として SMSメッセージで認証コードを使ったり、認証用のアプリを使うケース、指紋/顔認証を使うケースなどが最近は多いね
通常はユーザーID(メールアドレス)とパスワードがあればログインすることができますが、もし ID/パスワードが漏洩してしまうと、悪意のあるユーザーに簡単にログインされてしまいます。
でも、2段階認証を設定しておけば、ID/パスワードが漏洩してもスマホが手元に無いと2段階目の認証ができないので、不正利用されるリスクがとっても下がるよ!
コインチェックの2段階認証では Google Authenticator という Google のアプリを使うので、事前にアプリストアからインストールしておきます。(以下をクリックすればアプリストアが開きます)
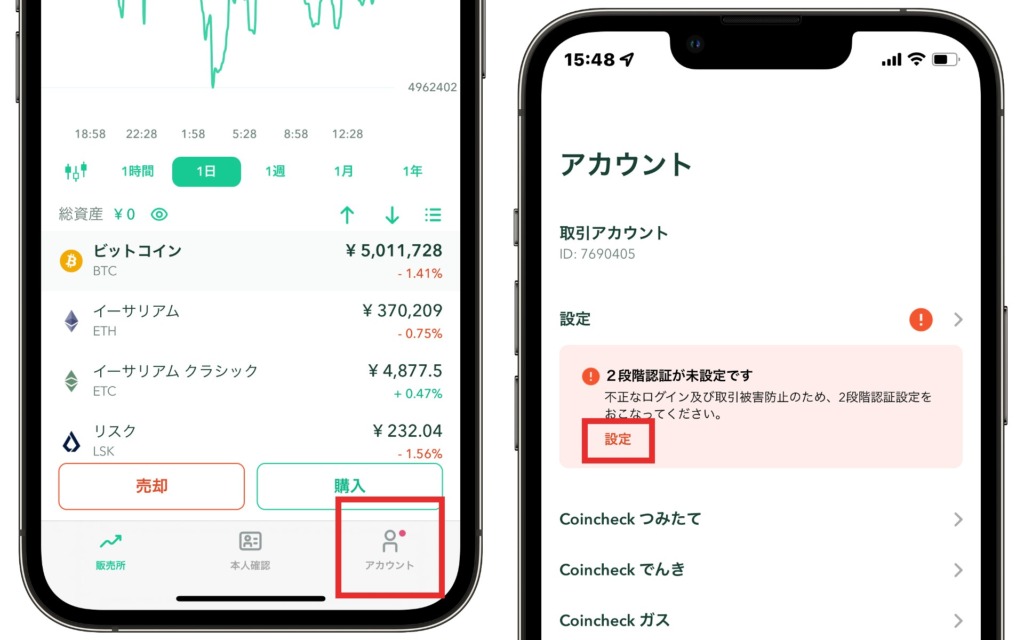
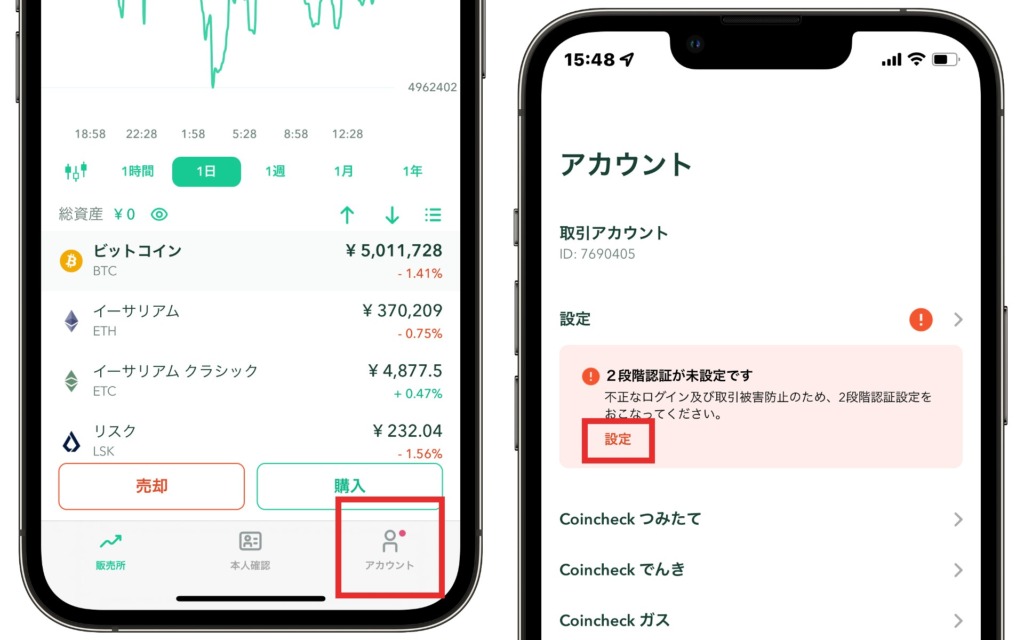
それでは、2段階認証を設定していきます。
コインチェック アプリの画面下部の【アカウント】をタップします。
設定のところに2段階認証が未設定である旨が表示されているので【設定】をクリックします。
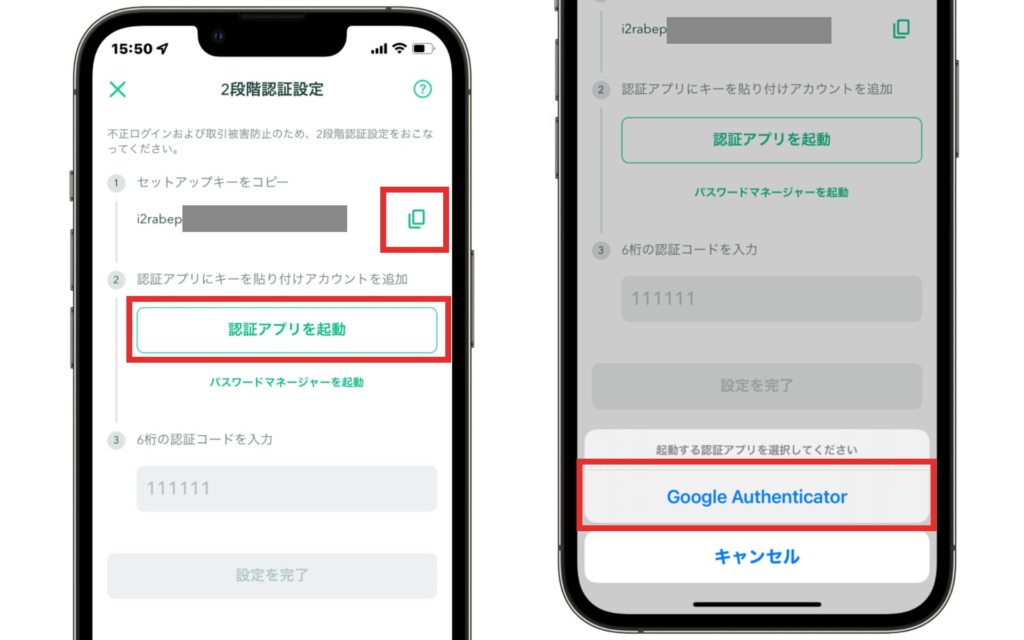
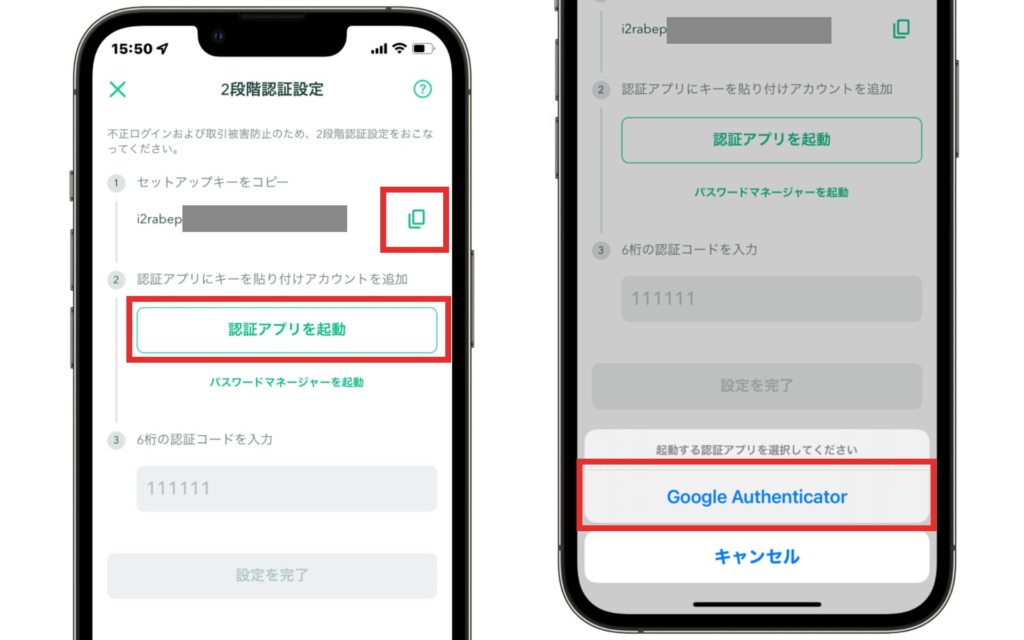
2段階認証の設定画面が表示されるので【①セットアップキーをコピー】のアイコンをクリックしてセットアップキーをコピーします。(セットアップキーは次の手順で使います)
続いて【②認証アプリにキーを貼り付けアカウントを追加】の【認証アプリを起動】をタップします。
どの認証アプリを起動するかの選択肢が表示されるので【Google Authenticator】をタップします。
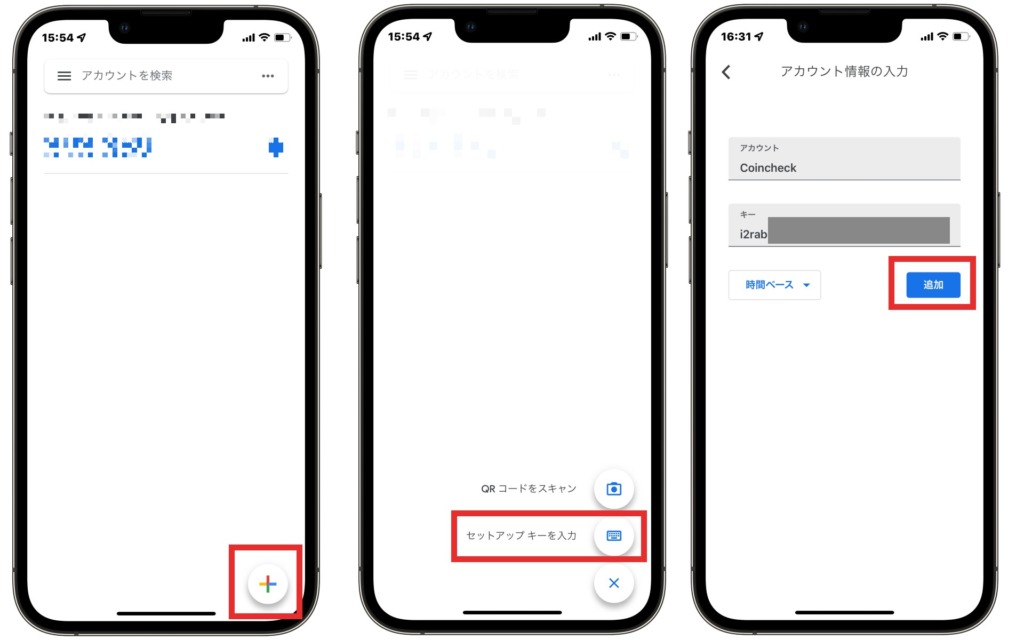
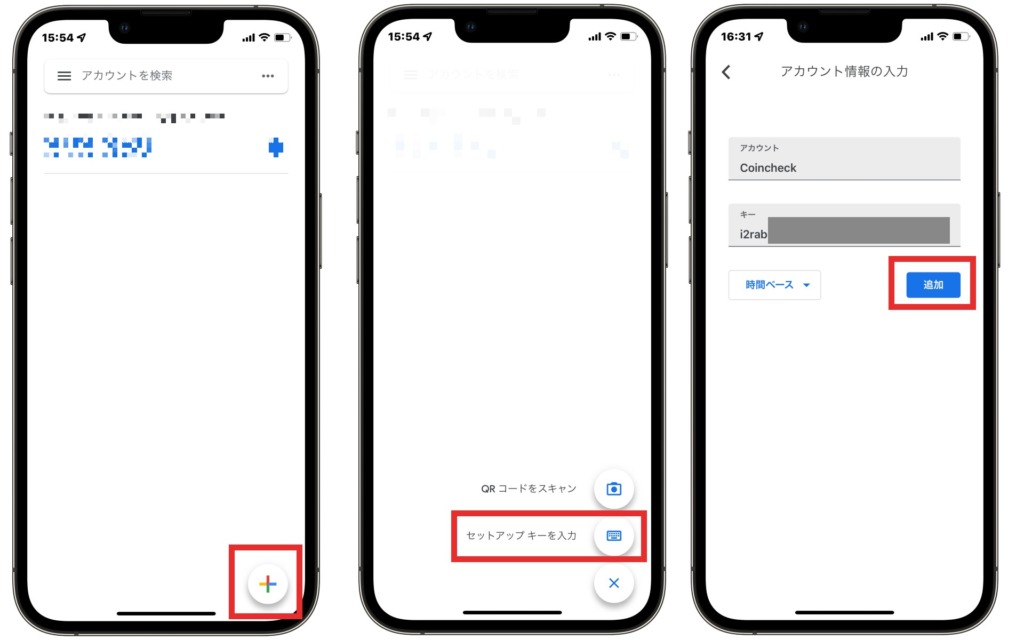
Google Authenticator が起動するので画面右下の + アイコンをタップして【セットアップキーを入力】をタップします。
初めて Google Authenticator を利用する場合は少し画面は違いますが、1つ目のアカウントのセットアップ画面で【セットアップキーを入力】を選択すればOKです。
アカウント情報の入力画面では以下を入力して【追加】をタップします。
| アカウント | コインチェック用のアカウントがわかるような好きな名前を設定します。 (僕はわかりやすく "Coincheck" で設定しました) |
| キー | 前の手順でコピーしたセットアップキーを貼り付けます |
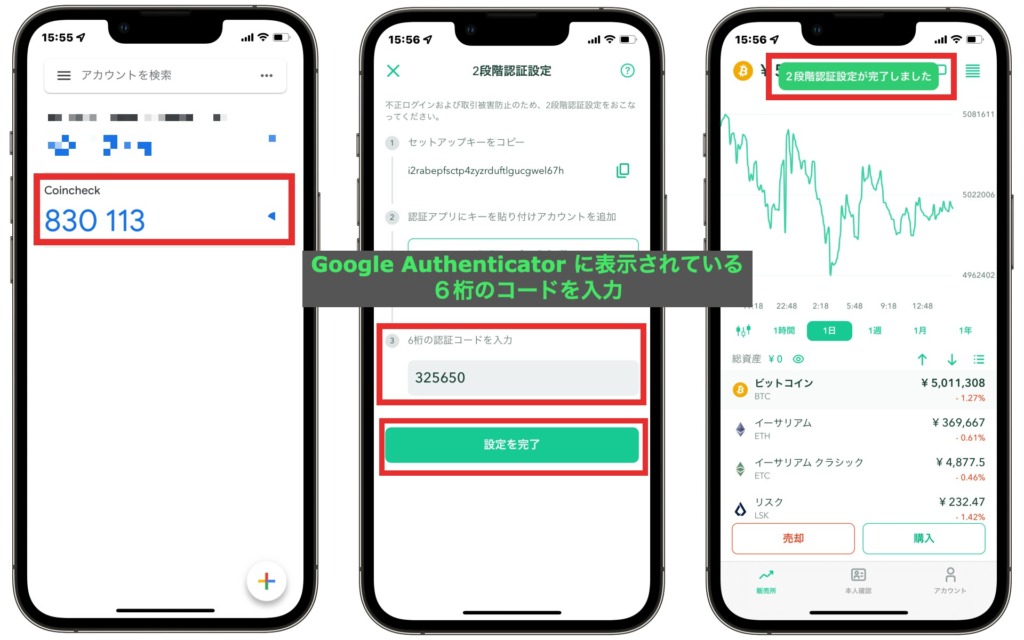
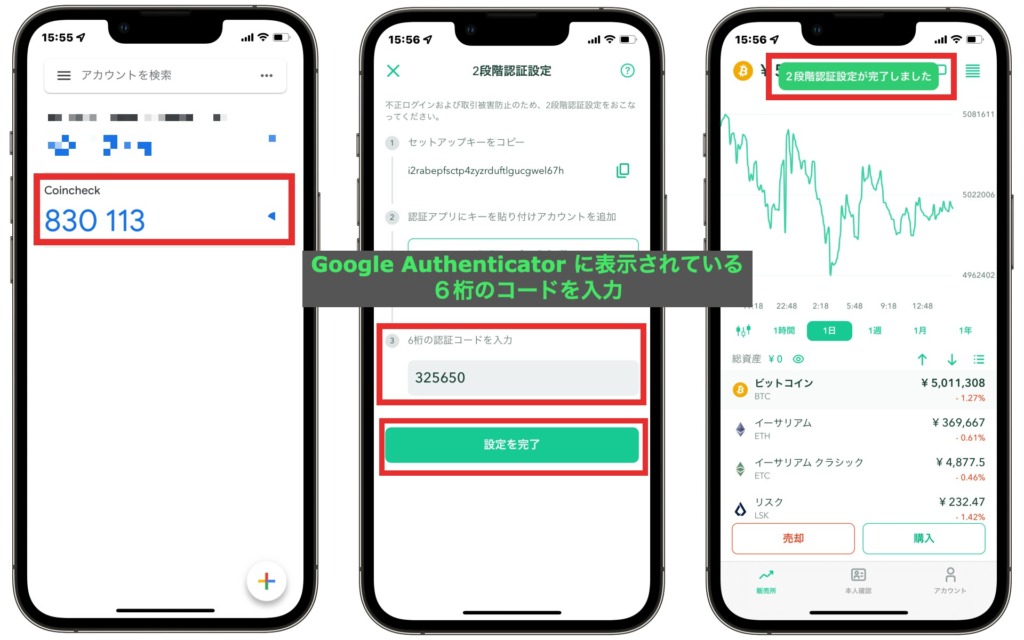
先ほど設定したアカウントが追加されればOKです。(僕はアカウントを "Coincheck" にしたので上の画像のようになっています)
コインチェックのアプリに戻り【③6桁の認証コードを入力】に Google Authenticator に表示されている6桁の数字を入力して【設定を完了】をタップします。
Google Authenticator に表示される6桁の数字は30秒ごとにリセットされてしまうので、入力する時は気をつけましょう。
最後に【2段階認証設定が完了しました】のメッセージが表示されれば完了です。
これで、今後仮想通貨の取引をする際などには2段階認証が求められるようになります。
その際は今回と同じように Google Authenticator アプリを起動して、その時点の認証コードを入力すればOKですよ。
口座開設できたら入金してみよう
口座開設が無事完了したら、日本円をコインチェックの口座に入金して好きな仮想通貨を購入することができるようになります。
銀行振込でコインチェック口座に日本円を入金する場合は手数料が0円です。(銀行口座の振込手数料はかかります)
入金だけしておけば、好きなタイミングで仮想通貨を購入することができますよ。
せっかくなので、銀行振込でコインチェック口座に日本円を入金する方法も解説しますね。
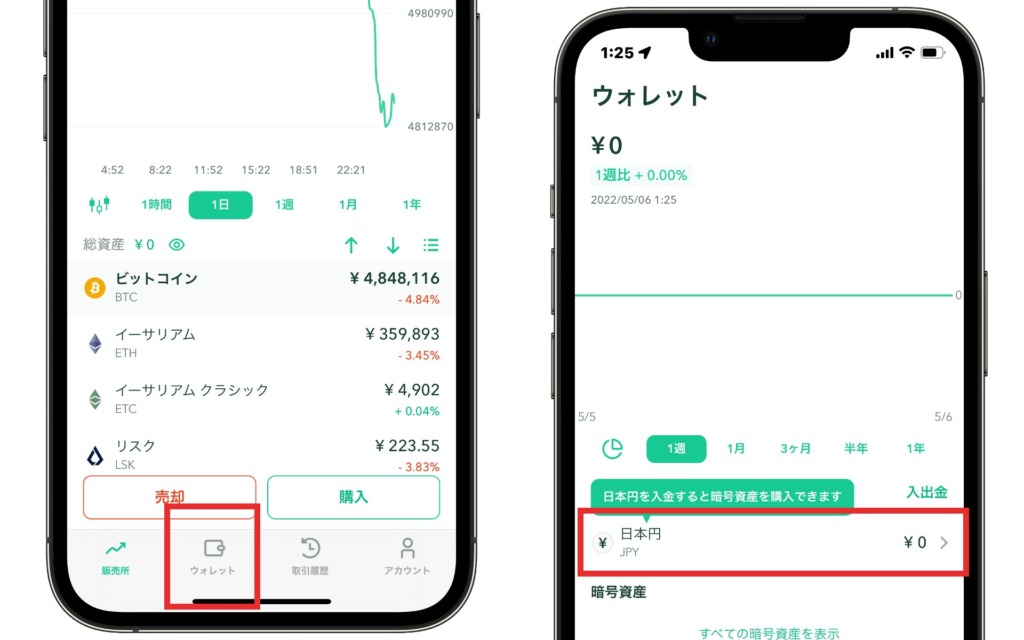
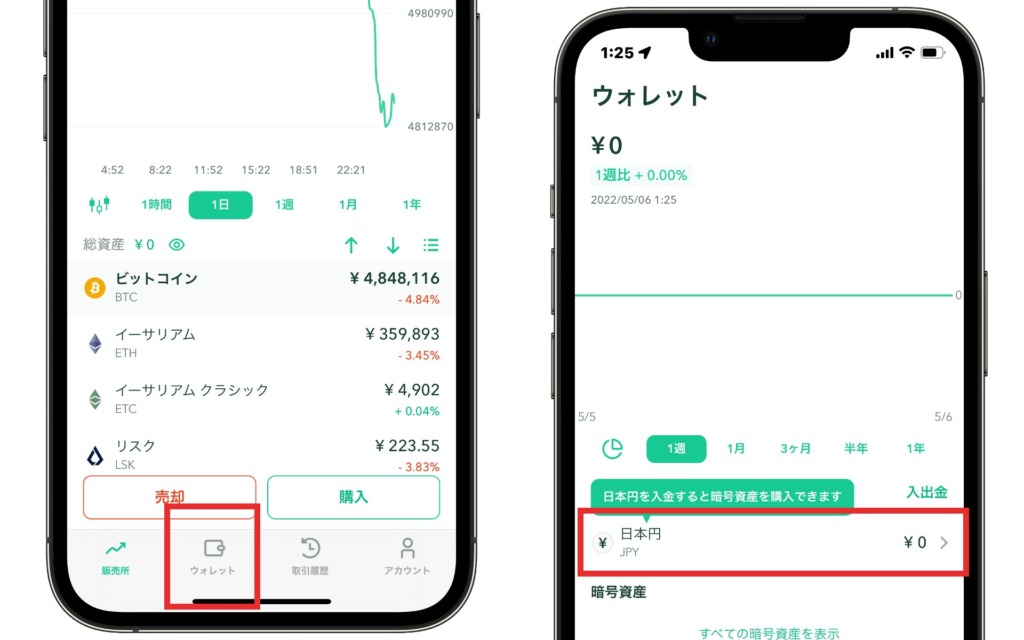
コインチェック アプリを起動して、画面下部の【ウォレット】をタップします。
ウォレット画面が表示されたら、画面中央部にある【日本円】をタップします。
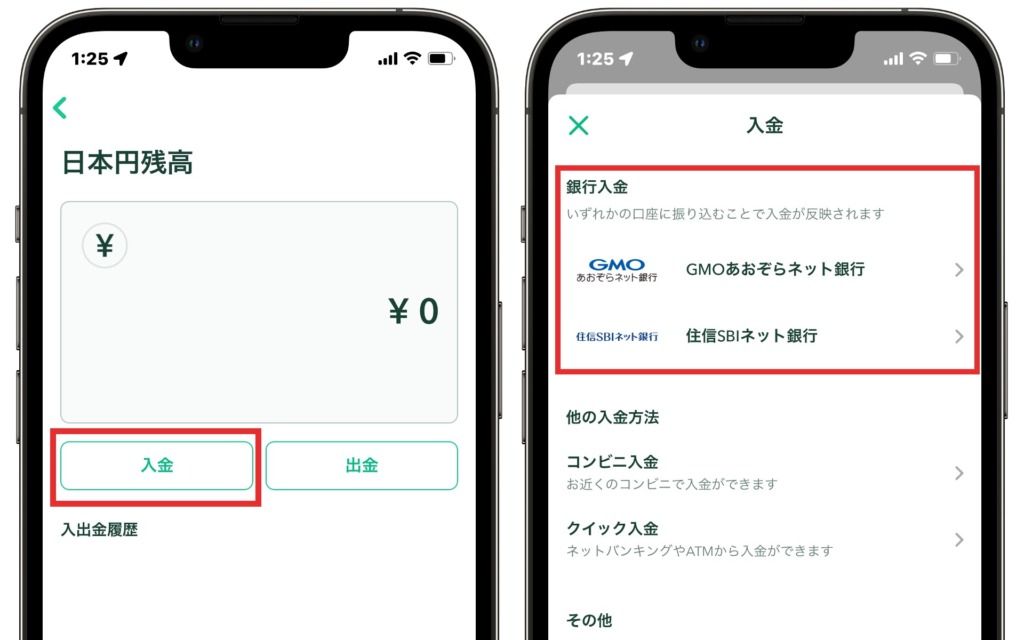
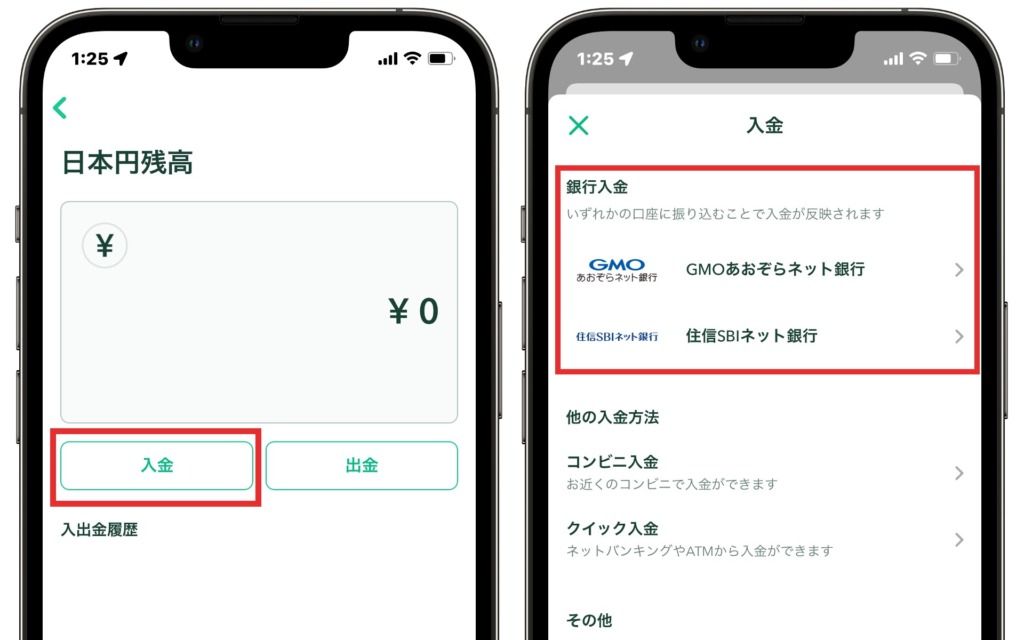
日本円残高の画面で【入金】をタップします。
入金画面で銀行入金の【GMOあおぞらネット銀行】か【住信SBIネット銀行】のどちらか好きな方をタップします。
この選択ではコインチェック側のどちらの銀行の口座に振込 (入金) を行うかを指定します。
もしあなたがGMOあおぞらネット銀行や住信SBIネット銀行の銀行口座を持っているのであれば、同じ銀行の口座に振込を行う場合は振込手数料がかからないので、お持ちの銀行口座と同じ銀行を選択しましょう。
その他の銀行の口座から振込を行う場合は、どちらを選択しても大丈夫です。



手数料はもったいないから、できるだけ振込手数料がかからない方法を取れるといいですね。
例えば楽天銀行には振込手数料無料の枠が用意されていたりするので、他行でもそういったものを活用すれば手数料を抑えることができますよ!
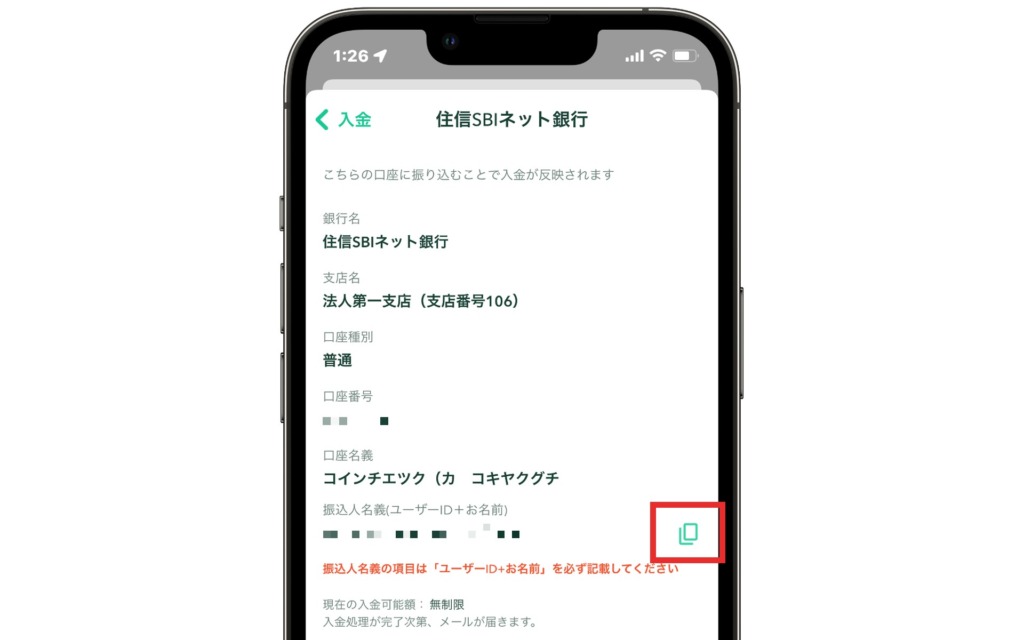
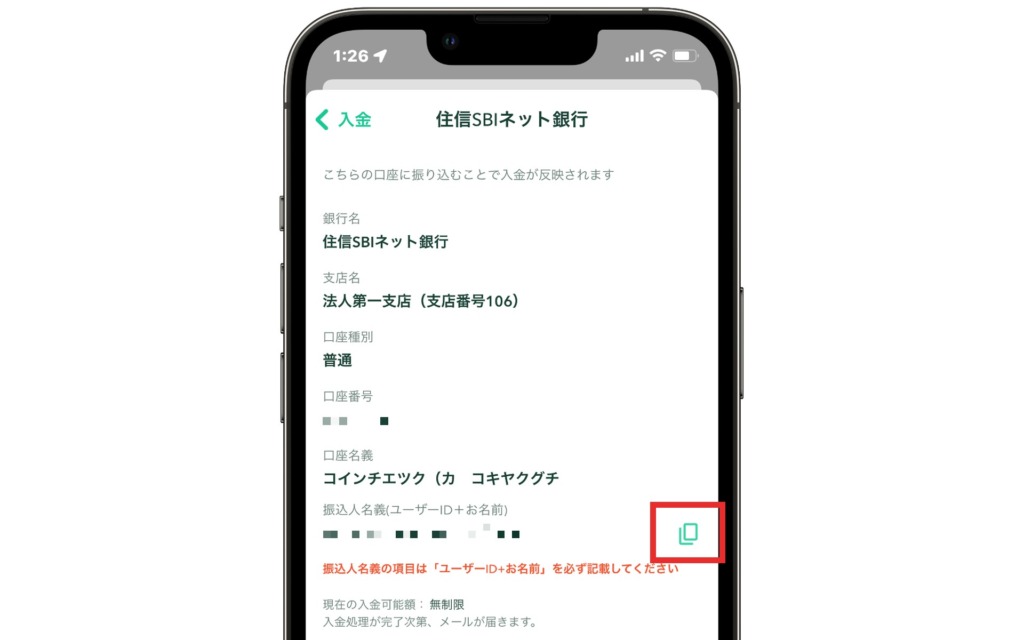
どちらかの銀行を選択すると、振込先の口座情報が表示されるので、ご自身の銀行口座から表示された振込先の口座に振込を行います。
振り込む際は振込人名義にユーザーIDを記載する必要があるので注意しましょう。
インターネットバンキングを使う場合は、右側に表示されているアイコンをクリックすれば "ユーザーID+お名前" をコピーできるので、振込人名義をコピペできて楽ちんですよ。
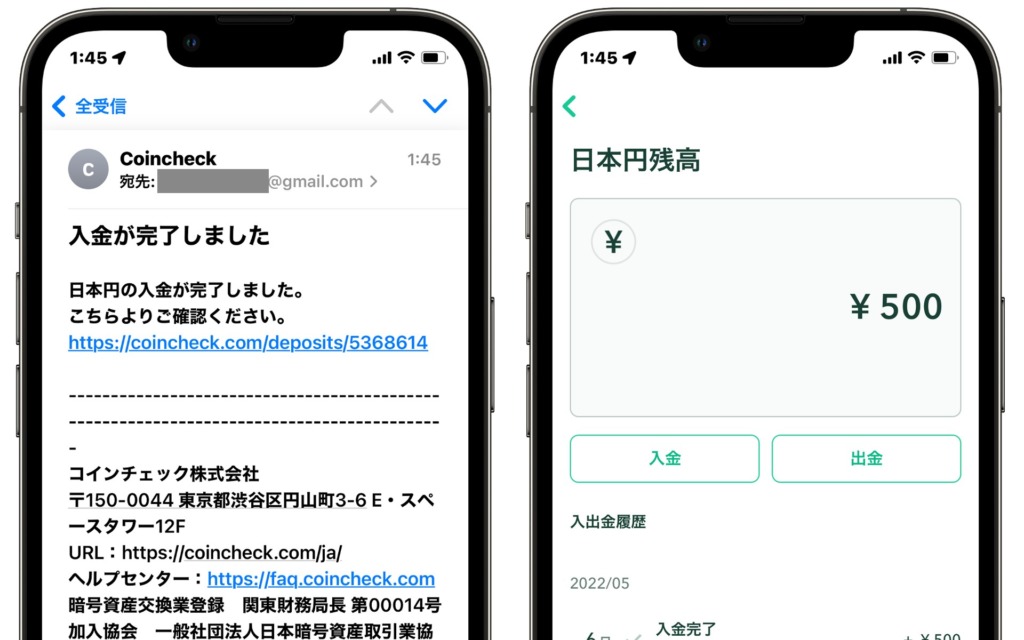
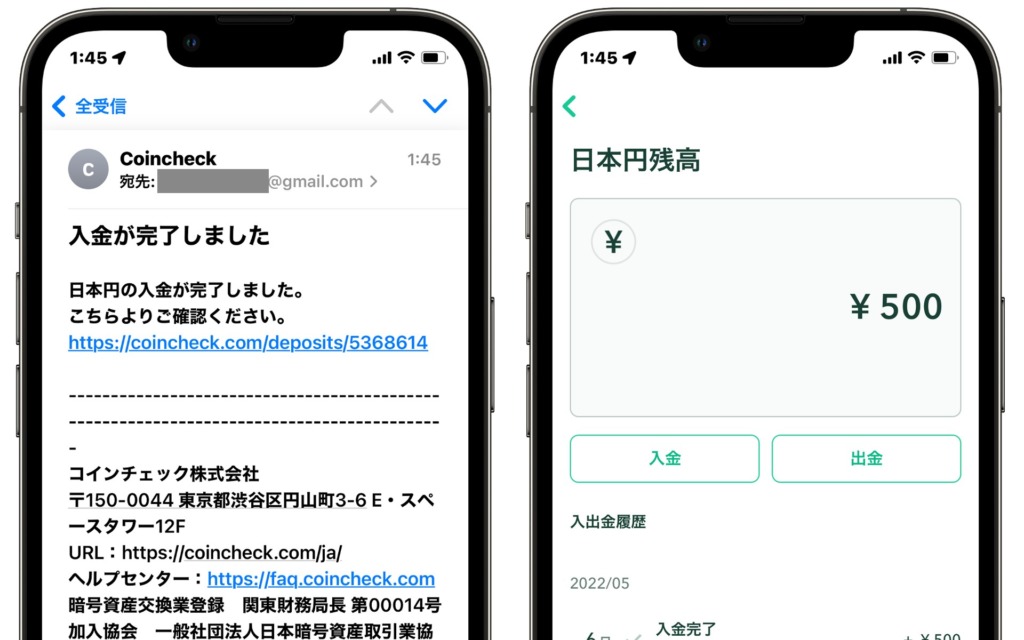
振込が完了するまでの時間は銀行や営業日によって異なりますが、入金が完了すると登録のメールアドレス宛に完了メールが届きます。コインチェックアプリのウォレットでも残高が増えていることが確認できました。
コインチェック口座開設方法のまとめ
コインチェックの口座解説は無料でできるし、口座開設に時間がかかる場合もあるので、これから仮想通貨取引をやってみようと考えている方は早めに口座だけでも開設しておくと良いと思います。
以上、コインチェックの口座解説から日本円入金までの手順解説でした!